You may want to speed up your mouse pointer acceleration or change a right-handed mouse to left-handed,or change the cursor theme. These mouse settings can be changed or altered easily in Fedora core distro. All the above can be done from Fedora’s Control Center. Assuming you’re using KDE,
-
Click on the Hat button to open the K Menu.
-
Locate Control Center and click on it.
-
The Control Center dialog box opens, displaying most of your PC’s device and OS settings.
-
Choose Mouse by collapsing the Peripherals list.
-
On choosing a device or an option from the tree on the left, the configuration of the selected device or option appears on the right.
-
For the mouse, the configuration is split into four tabs: General, Cursor Themes, Advanced, and Mouse Navigation.
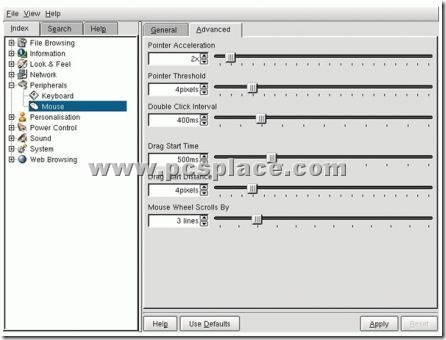
To change the mouse to left-handed,
-
Choose Left-handed from Button order under the General tab.
-
Under the Advanced tab, the first option allows you to increase the mouse pointer speed.
-
Change the Pointer Acceleration from 2.2x to, say, 3.5x or more according to your preference.
-
Other useful settings such as double-click speed (Double Click Interval) and the number of lines scrolled by the mouse wheel (Mouse wheel scrolls by: default 3 lines) can be altered from this tab.
The Mouse Navigation tab allows you to set the mouse pointer to respond to controls through the keys on the numeric keypad. Finer settings such as response time and acceleration can be adjusted on enabling this control.
Finally, if you don’t like the pointer scheme, you can choose a different one from the Cursor Theme tab. Moreover, you can install a new theme from your hard disk, or just paste the URL from where a theme can be applied. Click on the “Install New Theme…” button to do so.
