Mac OS X Lion is the most advanced operating system by Apple and it has proven to be better than any of its previous Mac operating systems. The most incredible thing about Mac is the fact that you get to learn about it more and more with each day, and there are so many things to explore that you keep on encountering something new every now and then.
There are number of things that Mac OS X Lion has to offer that Snow Leopard or any of the Mac OS would not even feature. And once you are done reading below Finder tips and tricks for Mac OS X Lion, you will have one more reason to upgrade your Mac OS.
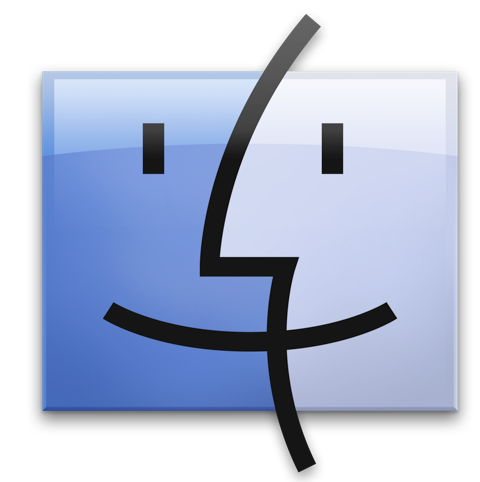
5 Tips And Tricks For Finder In Mac OS X Lion
Customize Finder Items
The most important thing is that things on your Mac should please your eyes. So, make sure that you customize your Finder items such that it does not hurt your eyes or requirements. Click on the General option in the System Preferences and get things right the way you want.
Customize Sidebar
Personally, I prefer a clean sidebar, hence I have not cluttered it. But number of users prefer to have shortcuts to some applications and folders placed on the side bar. In order to add any application or folder to the sidebar, all you have to do is drag and drop.
And once done, launch Terminal and enter the command, killall Finder and your settings will get applied.
Default Finder Folder
I always prefer having a default setting for almost all the options I have on my computer, for example, default browser, default video player, default home page and how about a default Finder now? Didn’t I make myself clear? How about you opening a Finder window, and getting the Documents folder opened or any folder for that matter.
So just navigate as Finder Preferences > General tab and then click on Other and then choose which ever folder you want to have opened when you try to open Finder.
Find Number Of Files and Free Space
All you have to do is click on View on the Main Menu of the finder and then click on the Show Status Bar. Now if you are located at any particular location, it would display the number of files and folder present there and the space available on that partition of the hard disk at the bottom of the finder window.
Find The Path Of A File or Folder
If you wish to find out the path of a file or folder, then you need to click on View on the Main Menu of the finder and then click on the Show Path Bar and that is it. Now, whenever you click on a file or folder, you can see the complete path at the bottom of the Finder window.
