You should know how to handle locked files in Windows as its one of the most common problem on Windows. A file is basically locked when some other process is using it. And sometimes such locks do not get released and does not allow you to do anything with that file.
Once a file is locked, you cannot move it, rename it or delete it. I am aware of few handy ways which would let to identify the process which has been locking a file and lets you kill it. So, its all about killing the culprit process, and the lock would get released allowing you to move, rename or delete that previously locked file.
3 Best Ways To Move / Rename / Delete Locked File On Windows
This is my favorite way to unlock the locked file on Windows. If you are not able to move / rename or delete locked file on Windows, all you need to do is right click on that file and click on Unlocker option (which would be visible once this program is installed) and this program would start with it work.
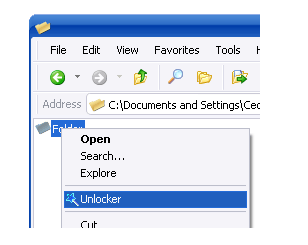
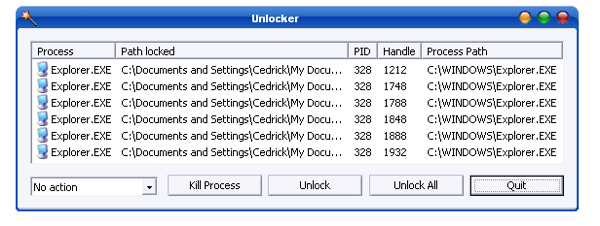
It would simply list out all the processes which are locking this file. You have an option of either killing those processes and unlocking them. Once an appropriate option is chosen, you are done with the unlocking business. Now you can easily delete / rename / move locked file.
Restart Your Computer
I have never seen this trick failing for me. If you can afford to restart your computer, then do it and try handling the locked file. You would find that all the locks have been released. Its a simple and fool proof way to get this thing done.
Use Advanced Task Managers
The default Windows Task Manager does not let you identify such culprit processes, but some advanced third party task managers like, Process Explorer let you deal these sort of problems.
These are the 3 ways that I am aware of which would let you move / rename / delete locked file on Windows. Let me know if it worked out for you.
