Microsoft has lately come up with its beta version of Windows 8 and named it Windows 8 Consumer Preview. There has been HUGE improvement from its previous version (Developer version). We have already shared a tutorial to create bootable Windows 8 USB drive, which we would be using later in this tutorial to dual boot Windows 8 and Windows 7.
I personally am not a huge fan of VMWare and similar programs. One cannot really test on operating system, until and unless he uses it normally. Here is the complete guide to dual boot Windows 8 and Windows 7.
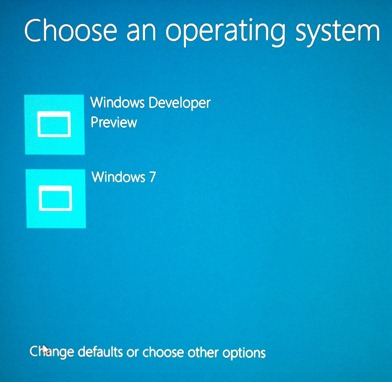
Step By Step Guide To Dual Boot Windows 8 And Windows 7
Create Partition
First thing that you would need to have in order to dual boot Windows 8 and Windows 7 is a separate partition.
- Click on the Run button on Start button and type diskmgmt.msc in order to launch Disk Management tool
- This will show you will all the disk partitions available on the disk in a self explanatory fashion
- You need atleast of 20 GB of free space on your computer. So, choose the drive which can be partitioned to get atleast of 20 GB of free space
- Just right click on that partition and click on Shrink Volume button
- 20 GB is about 20480 MB. So in the Enter the amount of space to shrink in MB enter this value. You can enter any value there but make sure that its more than 20480 MB
- Once done, click on the Shrink button
- It will take a few minutes and once done, it would be displayed as Unallocated space with Black label. Just right click on it and click on New Simple Volume button
- It would now guide you to through a set of instructions where you get to choose options like File System, Volume label
- As soon as you are done with it, the Black label will get replaced with Blue label
Install Windows 8
I am assuming that you are done with partition creation so its time to do the installation of Windows 8. We have shared a tutorial to create bootable Windows 8 USB drive and we would be using the same to dual boot Windows 8 and Windows 7.
Once you are done reading that tutorial, you would be able to create a bootable Windows 8 DVD too. Now reboot your computer and enter into the BIOS settings of your computer. If you are using a bootable DVD, choose the DVD drive as primary booting device and if you are using bootable USB, go with USB drive as primary booting device.
Save the settings and just follow the instructions step by step. And when it asks you to choose the drive, go with the Partition that you have created above and go ahead with it.
Once the installation is done, it would reboot automatically and now it would dual boot Windows 8 and Windows 7.
