I have been using Windows since I was a kid, and sometimes I seriously miss Windows on my Mac. And Windows 8 in the news, I am more and more interested in working on it. Yes, it does not mean that I do not like Mac, but first love stays first.
Enough of silly melodrama now, lets talk some techie stuff here. In this post, I would helping you to install Windows 8 on Mac using BootCamp.
I have already shared a post to install Windows 8 on Mac with VMWare and VitrualBox. There are a great number of people who do not like working on VMWare like me, as they find it fake. With VMWare, you do not get the actual feel of working on a OS.
Steps To Install Windows 8 On Mac Using Boot Camp
Before we get into the installation part, there are few things which you would need:
- You need atleast 3 GB of space for Windows 8 and some extra space to get things installed on it. 25 GB would be a wise decision
- Download the ISO of Windows 8 on your Mac get it written on a disc. While writing it on disc, you can use any of the burning programs. I have shared few alternatives to Nero for Mac
- If you are not a dare devil, backup your data on Mac to have a backup ready in case of any mishap. A smart man’s move
Here are the steps to install Windows 8 on Mac now:
- Launch Boot Camp Assistant. If you are not aware how to do it, then navigate as Applications > Utilities > Boot Camp and you will have Boot Camp Assistant launched
- You will directed to a screen explaining you the whole thing about Boot Camp, proceed with it and click on Continue button
- Now on your new window, you will find two options. One as Download the Windows support software for this Mac and I have already downloading the Windows support software for this Mac to a CD, DVD, or external disk. Choose the second option and click on Continue button
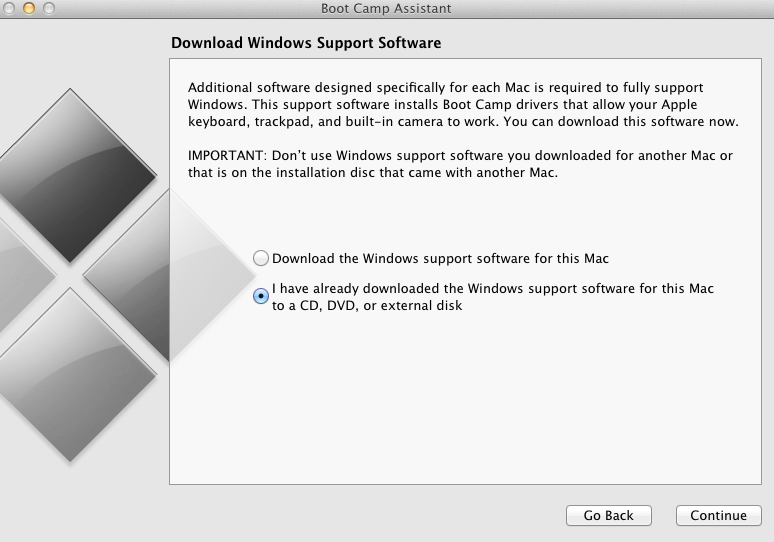
- I am assuming that you have a partition ready of atleast 25 GB. In this Window, it would prompt you to choose a partition for the Windows installation. Choose the one which you have ready for it and click on Partition button
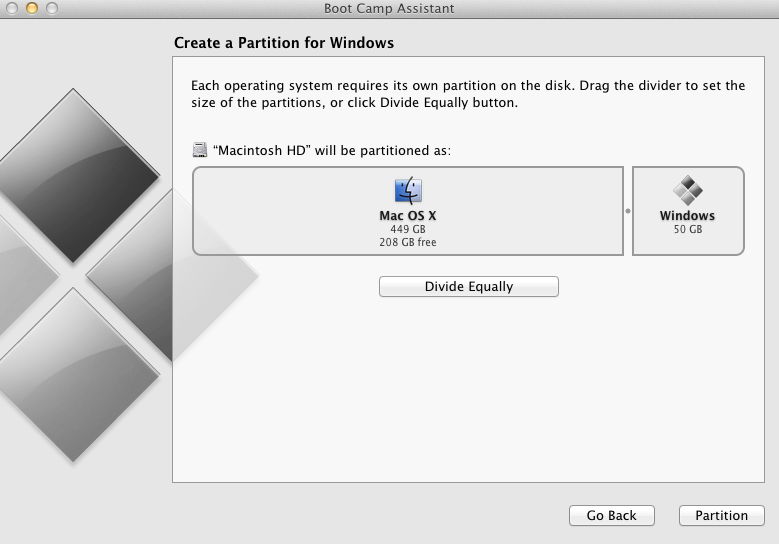
- Now make sure that you have ISO written on drive inserted and click on Install button
- While following the steps, it would ask for the key. Use the below code. Do not worry, the code has been supplied by Windows itself.
TK8TP-9JN6P-7X7WW-RFFTV-B7QPF
- I would not get into details of each step because these are normal instructions and you would not find any problem completing them
- That is it! This is how you install Windows 8 on Mac
- In order to switch OS, hold Option button and turn ON the Mac. It would then ask you to choose the Startup Disk
Try it out! Working on Windows 8 on Mac machine no less than an experience.
