Windows 7 has very cool themes and personalization options. If you are bored with the available themes, You can make or create your own Windows 7 theme for free. Microsoft has set up a new Windows 7 Personalization Gallery which has a lot of themes, wallpapers, gadgets which can be used to customize the look and feel of your Windows 7 desktop.
How to create Own Windows 7 Theme
The Windows 7 theme you want to create can have customized background, icons, mouse pointers, window colors and a lot more. You can completely change the way Windows 7 looks easily. Here we are looking at steps needed to create a new theme for Windows 7.
Select Wallpaper
To create your own theme, first pick a wallpaper of your choice and set it up. There are thousands of high quality wallpapers available. After selecting the perfect Wallpaper for your theme,
-
Right click on your desktop and choose “Personalization.”
-
Go to Desktop Background button and choose the wallpaper you want. You can even choose an image from the available library.
Change Window colors
The Window color can bring a lot of change in the theme. You can change it from Personalization > Window Color > Select color > OK.
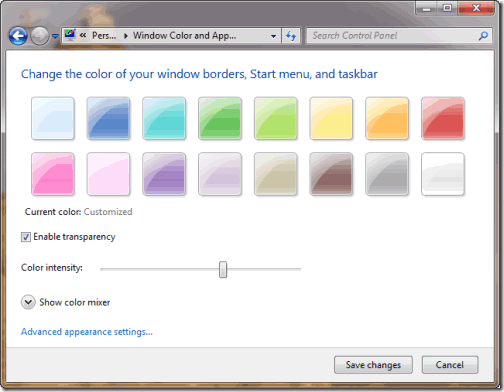
You can even use color mixer to get a different color than the existing ones and can even enable transparency for the Aero feel. The advanced options will help you change colors of specific windows. You can play around with options.
Alerts and Sounds
Sounds or Alerts play an important role in customizing a theme. In Windows 7 themes every theme has a different sound set. You can set up your own sounds too. This involves some process. If you have any music bits in WAV format, you can easily add them.
You can use the available sounds for different themes and mix them up for your theme. We already discussed how to change startup tune in XP. The procedure is same for Windows 7 too. After you make changes in the Sounds, you can save your Sound Scheme.
Customized Icons and Mouse Pointers
The Desktop Icons of windows 7 can be altered to make your theme more personalized. In order to do that,
-
Click on the Change Desktop Icons which you can see on the left side of the Personalization window.
-
To change the default Windows 7 icons for My Computer, User, Network and Recycle Bin Empty and Recycle Bin Full. Click “Change Icon” and select an icon (in the *.ICO format) you want to use.
Check out How to Customize and Make Your Own Icons
You can even create your own icons from the pictures you have using Simply Icon – ICO Maker – Create Icons from Pictures Easily.
![]()
After you are done with the Icons, you can change Mouse Pointers by navigating to Change Mouse Pointers and select the Mouse Pointer scheme you want to apply. You can download different types of Pointer sets from Internet.
How to Save and Share your Windows 7 Theme
The above procedure will help you make a new theme which has fully customized look of your choice. You can click on Save Theme and give your theme a name to save it. You have an option to edit or tweak your created theme or any theme available easily.
If you want to share your theme with others, just right click on the theme in your theme list and choose “Save Theme for Sharing,” then choose a name for your theme. By default it will be stored in the My Documents folder. You can send the file to others or upload it so that others take a look at your creative side and use your own Windows 7 theme.
This is the best and easiest way to make a new theme and transform your Windows 7 into anything you like, without using any transformation packs or add on software. Share your creations with your friends and let others use your own customized Windows 7 themes.
