Until now, you have used the ‘Address’ toolbar in the taskbar as a quick and easy input field. But after installing Service Pack 3, this Address bar suddenly disappeared and it’s not possible to bring it back.
On account of some legal specifications in connection with the powerful integration of Internet Explorer with the operating system, Microsoft had to remove the address bar since it is a feature of IE. Nevertheless, there are a few alternatives through which you can restore this functionality. Here I show you 3 methods that you can implement on your system to get back or retrieve your Address bar after SP3 installation.
Restoring and Older Config File
You can restore an older config file quite easily using a simple trick. However, it’s not advisable to do so since an older version of the file ‘browseui.dll’ in your XP installation folder might contain old potential security loopholes which can compromise the security of your system. If you still want to give it a try, boot the computer from a Windows XP SP2 setup CD and select the recovery console.
Go to Start > Run > cmd.exe to open the command prompt and enter cd windows\system32 in the target directory and extract the ‘browseui.dl_’ file with the command: expand browseui.dl_ browseui.dll from the CD.
And now, the address bar is available at your disposal, the moment you restart the computer. Alternatively, you may download the fle ‘browseui.dll’ from www.dll-fles.com where it’s available in a compressed ZIP format. Unpack the downloaded file and copy it to the system folder in your local drive, probably ‘C:\Windows\System32\’.
Placing the Address Bar on the Top
Go to the desktop, click ‘My Computer’ from the start menu and drag it to the top border of the free space on your desktop. Now right-click in the new bar and select the ‘Toolbars > Address’ context command. You can now drag this new toolbar into the taskbar, but it will disappear once you restart the computer.
Instead, right-click again on the My Computer toolbar and select the ‘Toolbars > My Computer’ command. With that, only the grey address bar on the top border remains and is available for use again after a restart.
Using Custom Free Software
Alternatively, you can even reproduce the desired function using the free program MuvEnum. You will find the program at www.muvenum.com/products/freeware/ . The tool can be activated by selecting the command ‘Toolbars > MuvEnum Address Bar’ from the context menu of the taskbar after installation has completed. The settings of the toolbar can be accessed through the icon on the right of the bar.
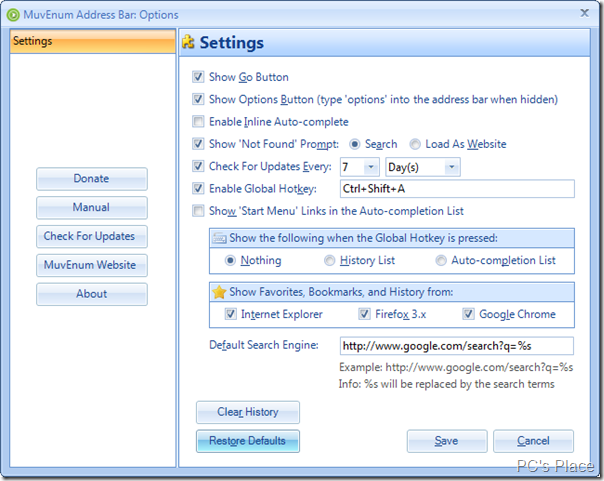
Disable the ‘Show Go Button’ in the ‘Options’ window to get rid of the unnecessary arrow button. Confirm your settings and exit the window by pressing ‘Save’. The bar is an Explorer extension and thus available without an auto-start option.
