One of the best features of Windows XP is Computer Management tool, which allows you to control several aspects of the system from one location. The tool makes administration of the computer easy as you get all the services, applications, disk tools, and user and group administration under one umbrella. There are three main sections under Computer Management: System Tools, Storage, and Services & Applications. We will look at those areas that we can use in our day-to-day work.
How To Access Computer Management
Right-click on My Computer and choose ‘Manage’. This will open a new window titled ‘Computer Management’. The left pane displays the sections, as we’ve mentioned, in a tree format. Clicking on each feature will show the corresponding details in the right pane.
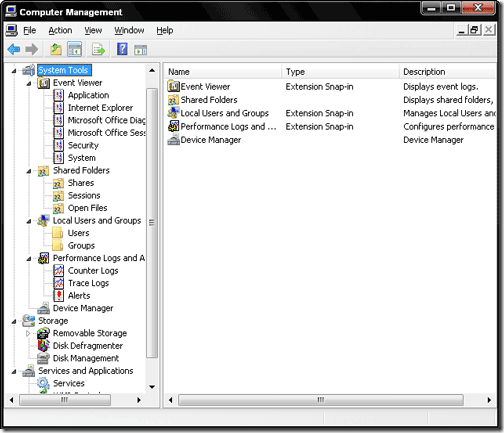
Using System Tools
The System Tools section has everything to do with monitoring your system, right from users and groups to shared folders and the device manager. ‘Shared Folders’ displays Shares, Sessions and Open Files.
‘Shares’ will display your network shared folders and also the Windows created share folder for remote access by the Administrator. To disable sharing of any folder listed here, open the folder location and right-click it, select ‘Sharing and Security’ and uncheck ‘Share this folder’.
‘Sessions’ displays the users connected to your machine; it also displays information such as the type of user (whether guest or administrator), computer name, number of files opened, connected time, and idle time. If you see unexpected user(s) connected to your computer, you can check under ‘Open Files’ to know exactly what folder and file is in use by that user. In ‘Open Files’, you (as Administrator) can remove access to any files that are in use, while ‘Sessions’ allows you to disconnect the other user altogether.
‘Local Users and Groups’ displays system users and user groups on your machine. You can use it to add users and specific groups. The user accounts can be effectively controlled from here – you can disable an account, set/reset passwords, and also force a user to change his password at login. This tool is handy for a machine that is used by more than one person.
The Storage Section
This section contains the two most important tools – Disk Defragmenter and Disk Management. To use the Disk Defragmenter, choose Disk Defragmenter from the console tree and select a drive from those listed on the right pane. Clicking ‘Analyze’ will give you an idea whether or not to proceed with the defragmentation process. In the dialog box that appears, click on ‘Defragment’ to start the process. This process will take some time depending on the system and the size of the partition being defragmented.
Creating partitions and formatting them has become remarkably easy with the inclusion of Disk Manager. It displays all the drives, even CD/DVD ROMs and writers. This tool is designed to help a user create a partition on a hard disk without having to run any commands or use a start-up disk. Since Windows XP is already installed, your hard disk would already have one partition.
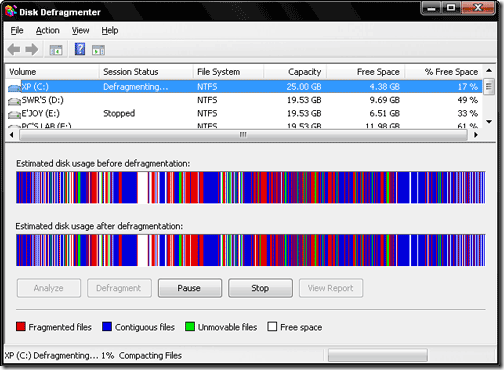
If the entire hard disk space is used as a single partition, then the tool is helpless, as you are not permitted to split, delete or format a partition that contains the Windows OS. Those who have used only a portion of the disk for the XP installation can use this tool to create more partitions (FAT32 or NTFS) on
their drive, and assign different drive letters and volume labels to them.
To create a partition, right-click on the unpartitioned space and select ‘New Partition’. Thereafter, choose the type of partition (primary, extended or logical) you want to create. In the following screen, give the size of the partition in MB, a Volume Label, and the type of file system FAT32 or NTFS). You can choose
Quick Format’ to save time. As opposed to ‘Format’, ‘Quick Format’ doesn’t scan the disk for bad sectors. If you want to check the disk for bad sectors after installation is complete, open a command prompt and type in “chkdsk /R” to start the check disk utility.
Services And Applications
Services are processes run by an OS; some services are necessary for the functioning of the system, and some are optional. The ‘Services and Applications’ section lists all the services and applications in Windows XP, and also tells you the status of the service/process. The section also gives a description of each of the listed services.
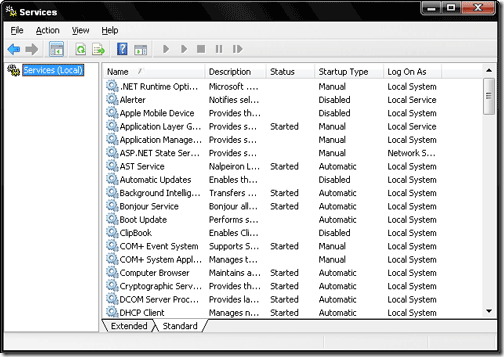
Any service can be stopped, started or restarted. For example, the Messenger – which can be used to send messages to a workgroup/computer/domain in a network) is normally in the ‘Stopped’ state; you can start this service if you want to allow network users to send and receive messages. This can be done by right-clicking on the service name and then selecting the appropriate option out of ‘Stop’, ‘Start’, ‘Restart’, ‘Pause’ and ‘Resume’.
We’ve covered the basic tools that help you ‘govern’ your computer. Computer Management also includes Event Logging, which keeps a record of all software and user activity. This function is meant for administrators, especially those who deal with server-client machines.
