Installing Windows XP requires you to be at your computer. Is there a way to do away with this, and automate the installation? Yes, You can create a CD that can install Windows automatically, putting in all the details and answering all the dialog boxes. I will show you how to create the Unattended or Automatic Windows XP Installation CD.
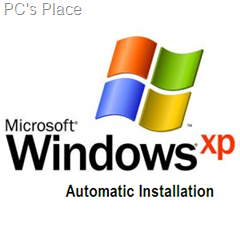
The secret behind the unattended nature of the whole thing is the answer file, which tells Windows what to do while it’s installing. The answer file can be created using Windows Setup Manager.
Using this tool, you can make the answer file so powerful that you can even tell Windows to include or exclude individual components, set the display resolution, and more. Here’s how you do it..
Step 1: To begin with, insert your Windows XP installation CD into the drive and copy the entire contents of the CD to a folder on your hard drive.
Step 2: Navigate to the Support > Tools folder on the CD and double-click the Deploy.cab file. Copy all the files to a folder on your hard disk.
Step 3: The crucial part begins now creating the answer file. To execute the Windows Setup Manager, double-click the Setupmgr.exe file from the contents of Deploy.cab, which you just copied onto the hard drive. The next step explains the option you need to select from the first few dialog boxes that appear.
Step 4: The first few steps of the wizard are self-explanatory. Select the following options from the successive dialog boxes: Create a new answer file; Windows unattended installation (Select the appropriate Windows version); “Fully automated”; “No, this answer file will be used to install from CD”; and finally, accept the license agreement.
Step 5: Under General Settings, you can customise the installation of Windows by providing the default name and organisation, display settings, time zone and the product key. Fill in the fields using the drop-down lists or by keying in the details. If you don’t select an option from the drop- down lists, the default values will be used.
Step 6: Under Network Settings, configure the computer name, administrator password, networking components and workgroup. If you are specifying the Administrator password, make sure you check the option to encrypt the password in the answer file. If you have a static IP address, you can specify the settings under the Networking Components section.
Step 7: : Use the Advanced Settings section only to configure telephony, browser and shell settings and installation folders. Under Browser and Shell Settings, click the browser settings button to set the home page and add Favorites. If you are on a network, you can also specify the proxy settings.
Step 8: : After you’re done, click Finish and save the answer file as “winnt.sif” when you are prompted. Advanced users can further tweak the answer file by referring to the Help file called Ref.chm in the same folder as the Setup Manager. Finally, copy the answer file to the i386 folder in the Windows XP installation folder you created in the beginning.
Step 9: To burn a bootable installation disc, you need the boot sector of the Windows XP CD. Download it from TackTech’s Boot Files, and extract the boot sector file to a folder. This file will be used with Nero Burning ROM to create the bootable disc.
Step 10: : Launch Nero and select CD-ROM (Boot) from the New Compilation dialog box. Under the Boot tab, specify the boot sector file you extracted. Set the emulation as “No emulation”, and keep the boot message blank. Most importantly, remember to set the “Number of loaded sectors” as 4.’
Step 11: : Under the Burn tab, set the write method to disc at-once. Click the New button to begin adding files and folders to the compilation. Drag all the contents of the Windows XP installation disc that you copied to your hard drive (with the answer file in the i386 folder) into the left pane.
Step 12: : Insert a blank CD into the optical drive and hit the Burn button. Wait a few minutes and there you go! Your unattended Windows XP installation disc is ready!
Note: Keep in mind that since the installation is customized, you should refrain from lending out the disc you just created as it has your personal information.

Bookmarked this blog and look forward to coming back again. Fantastic writing!
I not to mention my buddies appeared to be looking through the nice secrets on your web page and so unexpectedly I got a horrible suspicion I had not expressed respect to the site owner for those secrets. All of the boys were for that reason excited to read through them and have now actually been taking pleasure in these things. Appreciation for indeed being simply considerate and then for pick out this form of excellent subject matter millions of individuals are really needing to be aware of. My honest apologies for not saying thanks to you sooner.
I’m lucky to found your website good post , Thanks for your sharing.
Thanks for the information. There seems to be a never ending supply of great information on the net. I love learning new stuff, and will be back to read your posts regularly !! Thanks again 🙂
Thanks,
Sandy
wow man this is perfect! i knew you could do it with nlite but i had no idea how to do it manually. very very nice post!
Thanks Stratos
Coool !… will make one tonight.. thnx a lot.. this has reduced a lot of boring wait times
What abt selecting partitions ?
You can do all of that in the editing of Answer File. The default one will be C Drive.