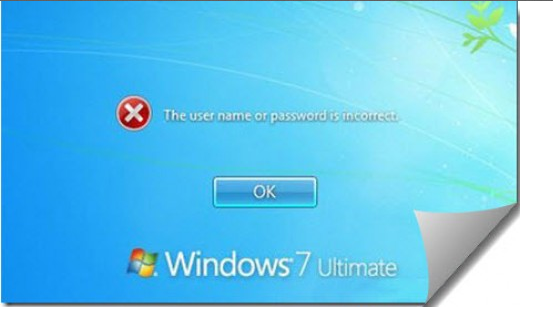I am sure that 8 out of 10 users have either seen this situation or have been struck by the thought that how to reset forgotten Windows password?
I’ll be honest! Its seems like an unknown mystery if you are not aware, and an easy few clicks if you know how to do it. And do make sure that you dont forget your Windows password as it would surely take some efforts of yours.
To reset Windows password, you would need a Windows installation disk and few minutes. Here is the step by step procedure:
Steps To Reset Forgotten Windows Password
- Place your Windows installation disk inside your computer’s CD ROM
- Boot your computer from the Windows disk
- Once its detects the Windows Installation disk, wait for it to proceed and click on Repair your computer option
- Keep going inside until you get to click on Command Prompt option. Once you find it, just click on it
- Now hit the below two commands on the Command Prompt
copy c:\windows\system32\sethc.exe c:\
copy c:\windows\system32\cmd.exe c:\windows\system32\sethc.exe
The first command is basically taking a backup of actual Sticky Keys file and the second file replaces the Sticky Keys file with the command prompt.
- Once all this is done, reboot your computer and this time boot it from your hard disk
- Wait till it asks for the password. Once it does, hit Shift key 5 times and this will launch command prompt in Admin Mode
- And use the below command on the Command Prompt to change the password
net user USERNAME NEW_PASSWORD
For example net user Dwarka MyWindows123
- Now use the new password to login into Windows
That is it! This is how you can reset your forgotten Windows password. If you want, you can put back the Sticky Keys file where it was.