Regardless the operating system we work on, we always look for different ways to customize it so that your computer looks different from others. So, if your machine is running on Windows 8, I would like to share some interesting ways to customize Windows 8.
The best thing about the below Windows 8 tricks is that they are pretty easy to try out. Without wasting much of your time, let me get to the business. Below are the Windows 8 tricks.
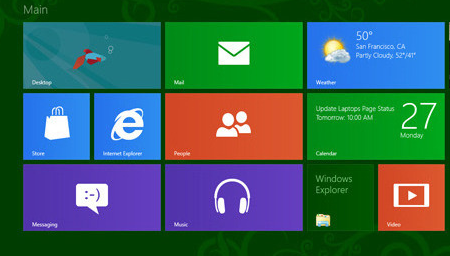
5 Ways To Customize Windows 8
Adjust Tiles Sizes
If you are not happy with not happy with the tiles sizes of your current home screen, then you have all the rights to change the sizes. All you need to do is right click on any tile, click on the Smaller option to reduce the size of the tile and vice versa to increase it. And to get it done on a tablet, just tap on the tile and hold it and drag up or down to increase or decrease the tile size.
Set Default Apps
Windows 8 has this incredible feature of displaying some apps on the home screen. And if you wish to have any particular app on the home screen, just right click on the application window and you will have an option to set it as a default app. And if you want to do it on your tablet, just swipe from bottom to the top of the screen.
Set Lock Screen Image
Now having an image to be displayed when have your machine locked is surely a cool thing to have. By default, Windows 8 lets you use 8 different images as lock screen images. In order to enable them, navigate as Settings charm from the Start Screen. Then click on Change PC settings > Personalize and then on Lock screen.
Set Lock Screen Apps
If you do not like to have static images for your locked screen, then you can have some apps available which offer you more than just an image. You can search the Windows 8 app market for such apps which would display info like number of emails received, weather info, reminders, calender, and much more.
Turn OFF / ON Notifications
One could easily spot few of its features being inspired from Mac and iOS and Notifications is one such addition. But if wish to disable it, all you need to do is navigate as Settings Charm > Change PC Settings > Notifications. Here you can either disable it or enable it. A pretty handy feature to have!
