Mail merge is one good feature of Microsoft Word which helps you in mass mailing tasks. This is a tutorial which explains how to use mail merge effectively and simplify your work. Mass Mailing refers to mailing more than one person with different options using Mail Merge. This includes to make a set of envelopes or labels where the return address is the same but the destination addresses are unique on each one. Check out how to print address in envelopes using MS-Word.
You can also use it for a set of form letters, faxes or e-mail messages can be created whose basic content is the same but each one of them contains information specific to the individual recipient, such as the name, address, etc.
In Mail Merge, you can combine the set of documents that are the same, but each document contains its own unique elements. A good example of this is, where one document contains a list of addresses whereas, another contains a letter, the third contains your company logo and the three documents are merged onto a unique document that will contain the addresses and the letter such that the letter is individually mailed to each address in the list. Here is the procedure to use it..
Open Mail Merge
To start the Mail Merge process,
In Office 2003, Start MS Word. On the ‘Tools’ menu, point to ‘Letters and Mailings’, and click on ‘Mail Merge’. The ‘Mail Merge Wizard’ will open in the task pane on the right.
In Office 2007, Go to Mailings Tab and click Start Mail Merge.
Select the Document Type
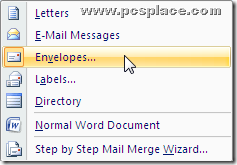
Choose the type of document you wish to create. Options include Letters, Envelopes, Labels and Directory. If you wish to send personalized letters to a group of people, choose ‘Letters’.
Choose ‘Envelopes’ if you wish to print addressed envelopes for group mailing. Choose ‘Labels’ to print address labels for a group of people.
To create a single document containing a catalogue or printed list of addresses, choose ‘Directory’. We shall choose ‘Letters’ and click on ‘Starting Document’ at the bottom of the pane.
Choose Mail Template
Now you have to choose the main document you want to use. If the document you are working on is the one that you want to use, select ‘Use the current document’. You may also opt to use a ready-to-use mail merge template by selecting ‘Start from a template’.
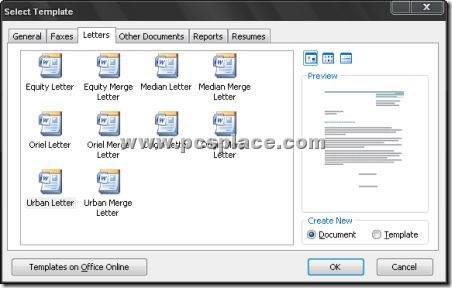
Choose ‘Start from existing document’ to use an existing mail merge document and make changes to the content or recipients. We will select ‘Use the current document’ and click on ‘Select recipients’ at the bottom of the pane.
Insert Recipients List
This step involves selecting the list of recipients of the letter. You may select ‘Type a New List’ to create a new list. You may also add recipients list from Outlook contacts. But a simpler way of doing things is to create an Excel file with the field names in the top row and the columns serving as different fields. Now save this file.
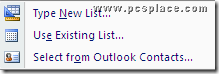
-
Select ‘Use an existing list’ in the ‘Mail Merge wizard’ and browse and select this file. Click ‘OK’ to use the fields on Sheet 1 of the Excel file that you saved.
-
The ‘Mail Merge Recipient’ list from this file is now displayed for you to review. Select the necessary recipient and click OK.
-
Click on ‘Write your letter’ at the bottom of the pane to proceed.
Insert Data Fields
Write the basic letter. Now place your cursor on the position where you wish to place the ‘Name’ field form the database. Click on ‘More items’, select ‘Name’ and click on ‘Insert’ to place this field. Similarly, insert the e-mail field. Now, click on ‘Preview your letter’ at the bottom of the pane to proceed.
Preview the Merged Letter
You will now be able to preview one of the merged letters. You may even edit the recipient list if you so desire. Click on ‘Complete the merge’ to go to the final step.
Finish Mail Merge
In the final step, you are given a choice to either print the merged document or create it. Clicking on ‘Print’ will print the final document whereas clicking on ‘Edit individual Letters’ will create the final merged document. Click on the latter and opt to merge all records to create the final merged document.

Great tips…
Thanks. I will try this now.