FTP stands for File Transfer Protocol, it is a protocol that is used to transfer files over a network (or from your computer to the web server that is hosting your website). FTP clients are applications that let you transfer files using FTP. Most FTP clients offer drag-and-drop functionality i.e. you don’t have to type commands from your keyboard to upload files. All you have to do is to select the file using your mouse and drag and drop and it will get uploaded/downloaded automatically. Most FTP clients also offer other handy tools like a HTML editor, SSH (Secure Shell) support, etc.
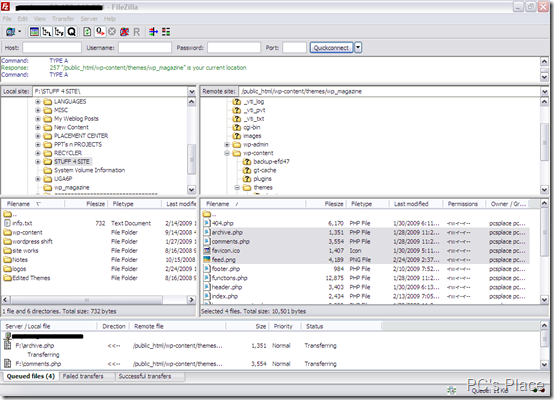
This is a small tutorial about uploading files to your webserver using an FTP client. This is very simple and you can figure it out yourself. This tutorial is meant for the total newbie (Don’t get offended! I was once a newbie too!) who is starting with a blank slate. Here is how you proceed..
Step 1: Download an FTP client
The first step is to download an FTP client. There are many free FTP clients available, and so running a search in Google will turn up many websites that provide free FTP clients. We will use a client called “FileZilla”. This is an open source project and so is free.
Download the version that is meant for Windows (or according to the OS you have). Install it by clicking on the downloaded file.
Step 2: Obtain your FTP details
In order to upload files via FTP, you will need the following details:
-
FTP address: This is usually ftp.yourdomianname.com. Sometimes, it can be an IP address.
-
FTP username: This is usually the username you use while you sign for a hosting account. However, it can also be the first 8 letters of your primary domain name.
-
FTP password: This is password you use while you sign up.
It is possible to create new FTP accounts by logging into your webhosting control panel. You can specify your own username and password.
When you sign for a hosting account, you will be provided with ftp details in the welcome email. However, if you still have problems locating the FTP details, write an email to your hosting company or call their support center. They will help you.
Step 3: Connect to your webserver using FTP
Fire up FileZilla and then enter your details into the appropriate fields.
In the field that says “Host”, enter the ftp address (i.e. ftp.yourdomainname).
Similarly enter your username and password.
In the field that says “port”, enter 21 (The FTP client will use port 21 to connect through FTP). Click on “Quickconnect” and you will get a welcome message.
This means you are connected.
Step 4: Navigate to the correct folder
Once you are connected, your next step would be to navigate to the correct folder. This will depend on the type of hosting you have. If you have a cpanel based hosting you should navigate to “public_html” or “www”. In some other types of hosting there will be a folder named like “yourdomainname.com”, you should navigate to that instead. To navigate to a folder, just double click on it and it will open up.
In my case, it is the folder is “public_html”. If I upload a file to this folder, I can access it by point my browser to www.pcsplace.com/nameofthefile. And if I upload an image to the “images” folder, I will be able to access it by pointing by browser to www.pcsplace.com/images/nameoftheimage. Hope you have understood how this works.
Step 5: Upload the files
Navigate to the folder containing the files you want to upload. Suppose, I have the files on D:\, I will click on D: and it will open up the folder. I will click on the folder again and it will open up the files.
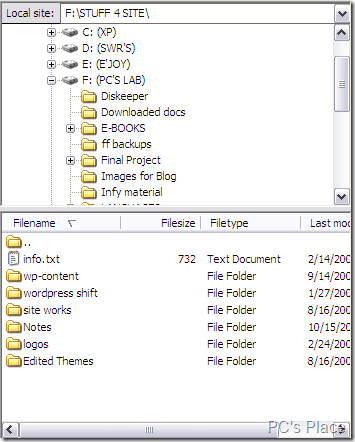
Navigate to the correct folder on the webserver. Now, click on the file to be uploaded once and drag and drop it to the folder on the webserver. You file will get uploaded automatically.
That is it! This is that simple!
Step 6: Verify the uploaded file
After the file has been uploaded, you should always verify that the file has been uploaded properly. You can do this by pointing your web browser (Internet Explorer or Mozilla Firefox) to the url corresponding to the file. For example, if I have uploaded a file name “test.html” to pcsplace.com, I will test by typing www.pcsplace.com/test.html in my browser.
If something has gone wrong, upload the file again and check again. Also check the name of file for any typos.
FileZilla is NOT the only FTP client around. There are many others, but their interface is almost the same. So this small how to should work with other FTP clients as well.

Plz help me…. i want to upload the html files only from Folder…….. can you help me……..