Manually keying in network settings can be pretty annoying, particularly when you need to do it every day. Here is a tutorial to show you how to set up multiple IP network connection and switch between networks of different IP addresses with ease. You must have come across situations which require you to change your network settings on your laptop manually every time you move between your home and office.
For example, you may connect to the Internet through the office proxy, while you might also connect through your cell phone when on the move. Like this, you may have many sets of IP address settings to memorize.
Remembering so many settings is a tough task; you would rather have it written on a piece of paper instead. But that still requires you to manually change the settings each time you move from one place to another, which is quite a pain. But why choose to do it in several steps when the same can be achieved in two clicks?
Let us show you how to set up multiple IPs using NetSetMan.Before we start setting up NetSetMan, let’s note the IP address, subnet mask and the default gateway that will need to be fed in. Once done, follow these four simple steps.
Step 1 : Select the Adapter
Download and install the software NetSetMan. Once installed, run the program. It should bring you to a screen like the one shown above. Here you can specify six different settings for your network adapter, while you also have the option of switching between different adapters (wired or wireless) if your laptop has that many installed.
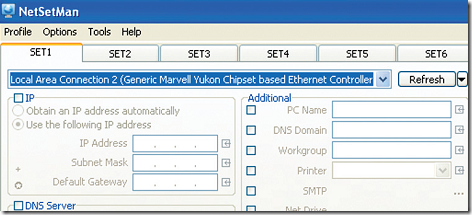
Step 2 : Feed in the IP settings for the Specific network profile
Select ‘SET 1’ from the six tabs on top. Right click on the tab and rename it to ‘Home’. Select the required network adapter from the dropdown menu. Check the ‘IP’ option and select ‘Use the following IP address’. Feed in your IP address, Subnet Mask, Default Gateway and DNS (if required). You can do the same for the other three profiles with their individual settings.
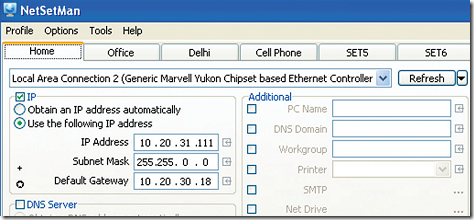
Step 3 : Switch between Networks
You can now change your IP settings on the fly by selecting any one of the four profiles created, either by bringing up the main menu or right-clicking on the ‘NetSetMan’ icon in the taskbar and then selecting the desired profile.
You can even back up these settings by selecting ‘Options > Export profile and settings’. While it acts as a backup, it also gives you the flexibility of having more than just six profiles. Additionally, you can assign a PC name, Workgroup name and even assign a default printer to the selected profile.
Another point worth mentioning is the ‘Tools’ menu. One can access the Network Connections, Network environments as well as Internet Options dialog boxes directly, saving you the need to navigate through the Start menu repeatedly.

Nice post ,
Thanks for update.