This tutorial explains how to install, run and use DOSBox which is a DOS emulator to play old classic or retro games on your Windows PC. It explains using D-Fend Reloaded or DosBox Frontend Reloaded is graphical environment for Dos Box. If you don’t know what DOSBox is, check this..
DOSBox – Play Old Retro / Classic Games on Windows PC
Download the latest version of D-Fend Reloaded from this link. it’s the very first package available for download. You don’t need to download DOSBox separately as the package includes the latest version of DOSBox The installation doesn’t require much space and with DOSBox emulator, there is no need to worry about memory managers or free conventional RAM.
Get DoSBox-ed
You will be presented with two types of installation during setup. Choose the option ‘Use program folder for settings’ if you’re running Windows XP or the second ‘Use user profiles for settings’ if you’re running Windows Vista. Then proceed with the regular installation with all the features selected.
Bring in the games
There are loads of abandonware DOS games of the 80s and 90s that are no longer copyrighted and downloadable free of cost. Remember Doom, Prince of Persia, Pac-Man, and Dave? You can download all of these and a whole lot more from websites dedicated to abandonware games.
You need to extract all of the downloaded games into their respective folders and organize these into a single folder called ‘Games’. You can check out Best Old / Retro Classic DOS games you should play.
Using D-Fend Reloaded
Step 1: On launching D-Fend Reloaded for the first time, the ‘Program Settings’ dialog box pops up. Here, set the game folder to the one you organized all your games into, and click ‘OK’.
Step 2: You now have to add the DOSBox executable profile for each game. Click the ‘Add’ button on the toolbar and hover the mouse over the ‘Add from template’ submenu. Select the template which best matches the type of game to be added. Most games should run fine with the ‘Normal DOS Games’ profile. Select the template meant for 3D graphics if the game is a first person shooter or if it is heavy on graphics.
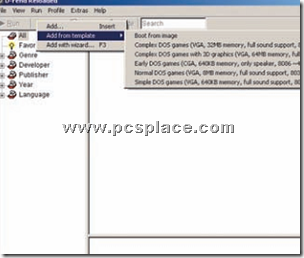
Step 3: In the ‘Profile’ tab of the Profile editor dialog box, type the name of the game you want to add in the Profile name field. Next, double click anywhere in the ‘Program file’ field and point to the executable file of the game using the file browser. The path of the file should appear in the field on confirmation.
Step 4: Move on to the ‘Drives’ tab and delete all the existing folders / images that are mounted. Click on the ‘Add’ button and specify the ‘Games’ folder in the ‘Folder for mounting’ field. If you don’t wish to run games in full screen mode, select the ‘DosBox settings’ tab and change the ‘Start in full screen mode’ option to ‘No’. Click ‘OK’ to save the settings and close the dialog box.
Step 5: Done! You should now see the game profile listed in the right pane of D-Fend Reloaded. Double click on it to run the game. Repeat the steps to add all the games that you have. You may face the problem of a game not running at all. In such a case, delete the game profile and add it again using some other profile.
