Many of us want to install Ubuntu to learn about it, but don’t know how to install it safely on your Windows machines. In this tutorial we explain how to dual boot windows 7 and Ubuntu Linux. The procedure is same for dual booting Linux with Windows Vista. Here we deal with procedure to install and run Linux on Windows 7 and also how to set up network connections to browse Internet in Ubuntu Linux.
Most manufacturers ship their desktops and laptops with Windows pre-installed. Trying out a new OS on such computers while ensuring that Windows remains safe requires the existing partition of the hard drive to be resized. Most advanced computer users manage to do all of this with ease, but what about the rest who are new to the process?
Here is a simple step-by-step guide on how to resize your hard drive partition on which Windows OS is installed, and set up dual-booting options as well. All you need is a bootable Ubuntu installation DVD. You can create your own Linux Distro easily : How to create your own Linux Distribution
Let’s get ready for the installation.First, right-click on ‘My Computer’ in Windows 7 and click ‘Manage’. Now follow the steps below to get started with Ubuntu on your machine.
Resizing Partition and Installing Ubuntu
STEP 1: Resize your hard drive’s partition in Windows
Click ‘Disk Management’ under ‘Storage’. Right-click on the C: drive and select ‘Shrink Volume’ from the context menu. Enter the amount of space you would like your new partition to occupy. Make sure you have enough space.
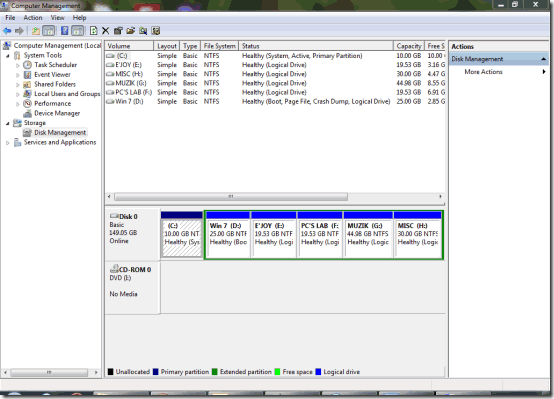
STEP 2: Make space for the Linux distribution
At least 10 GB should still be free on the Windows partition after the process. The volume should show ‘Unallocated’ space, indicating that the section of the drive is now not used. We will install Ubuntu in this space.
STEP 3: Boot from the DVD and choose the language
Restart the computer, insert the Ubuntu DVD, and boot from it. At the first screen you see, select the language you want and press [Enter]. ‘English’ is the default option.
STEP 4: Choose to run the Live edition or to install Ubuntu
From the next menu, choose ‘Install Ubuntu’ and press [Enter]. You can test the OS from the CD itself, before installing it to your hard drive. This option will ensure that your hard drive remains untouched.
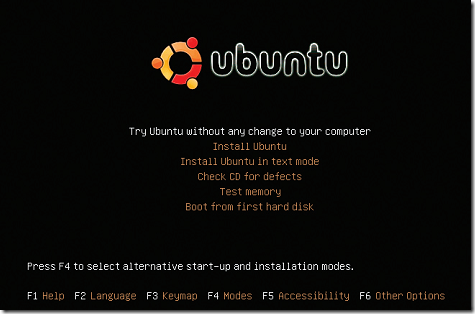
STEP 5: Detection of hardware and resources
After choosing the option to install Ubuntu, you will see this text scrolling on your monitor. The Ubuntu installer is detecting your system’s hardware and getting ready with the information it needs.
STEP 6: Welcome screen in GUI, choosing the language
The GUI loads, and you will see the ‘Welcome’ screen. Select the language here again and click ‘Forward’. You can quit the setup at any stage by clicking the ‘Quit’ button.
STEP 7: Choose your country and city
In the next step, select the place you live in. From the drop down list, choose ‘Kolkata’ (for India, Kolkata is the only option). You can also choose the location by clicking on the map. Once done, click ‘Forward’
STEP 8: Choose the keyboard layout
Select the Keyboard layout as per your requirements. By default, the ‘USA’ layout is selected. A small box lets you can type in characters to test the layouts of other keyboards. Click ‘Forward’ when done.
STEP 9: Critical: disk partitioning and space allocation!
If you are a beginner, select the first option here, which guides you through the partitioning process. Ubuntu will install itself in the free space that you created in Windows 7. Look at the ‘Before’ and ‘After’ bars for info.
STEP 10: User information and system details
Once the partitioning is done, enter your personal details like the ‘Username’, ‘Password’ and ‘Computer name’. If you do not want to see a username prompt each time you boot up, check the ‘Log in automatically’ option.
If you follow the above steps,You can install Ubuntu Linux on your system. After this, we deal with how to set up the network which will let you browse Internet in Linux. Here is the procedure..
We already discussed How To Connect To The Internet Using Your Broadband Connection On A Linux System
How to set up the Network Connection to browse Internet
STEP 11: Option to import account settings from Windows
Ubuntu offers to migrate your documents and settings from Windows OS. It will automatically detect Windows on the other partition. Check the box if you want to import the settings from Windows.
STEP 12: Ubuntu installation begins
After you have fed in the necessary details, Ubuntu will now be installed on the hard drive. First the file system will be created, and then the installation of system files and applications will follow.
STEP 13: Installation complete
After around 15 to 20 minutes (depending on the speed of your computer), the file copying stage will be complete. Click on the ‘Restart’ button to reboot your system and complete the installation of Ubuntu.
STEP 14: Boot menu: Choose between Vista and Ubuntu
Ubuntu has finally been installed! When you restart the computer, you will see a boot screen called ‘GRUB’. Here you can choose to boot into Windows or Ubuntu each time you boot. Select Ubuntu for now.
STEP 15: Enter your username and password
After Ubuntu has finished detecting all your hardware and has loaded all the services it needs, you will be asked to enter the username and password you provided during installation.
STEP 16: Set up the network adapter
Ubuntu is now up and running on your system. For the network setup, right-click on the networking icon on the top right-corner and select ‘Edit connections’. Enter the necessary IP addresses for your network.
This completes the installation of Ubuntu on your Windows system. In this way we can dual boot Windows 7 and Ubuntu Linux on the same machine and this procedure can also be used for doing the same with Windows Vista.
Also check out, How to add applications, set the screen resolution and desktop wallpaper, etc.

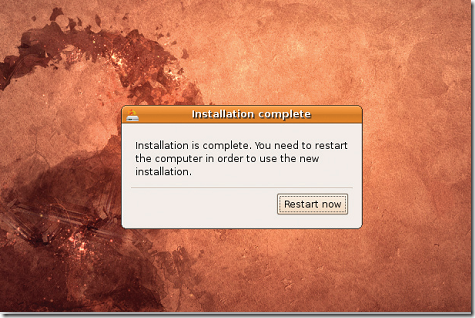
A person essentially help to make critically articles I would state. This is the very first time I frequented your web page and so far? I surprised with the analysis you made to create this actual put up extraordinary. Magnificent activity!
I installed linux mint on my pc …. befor install linux i was installed windows 7 … but now at starting computer .. boot option for windows 7 disapear ??
i cant enter to windows 7 now.
what the problem ^_^
I installed linux mint on my pc …. befor install linux i was installed windows 7 … but now at starting computer .. boot option for windows 7 disapear ??
i cant enter to windows 7 now.
what the problem ^_^
Actually enjoyed How to Dual Boot Windows 7 & Ubuntu Linux – Install & Run Ubuntu on Windows . You should look into your posting comments. This data has truly been useful for many of the readers although several appear wide of the mark. I’m forthright and sincere, that way everyone knows what I mean.