Over the months, plenty of messages will accumulate in your mail folders, and it will become increasingly difficult to manage your messages. Microsoft Outlook provides a way to check the size of the various message folders and to move “older” messages to the Archive folder or delete them permanently using Auto Archive and Mailbox Cleanup features.
First, specify the period after which messages should be classified as “old” and what action should be taken for older messages. These shall be the default settings for the “AutoArchive” feature.
- From the menu, select “Tools > Options” and click on the “Other” tab.
- Click on the “AutoArchive” button.
- Select “Run AutoArchive every” and specify the number of months (say 2 months) in the text box.
- Select “Archive or Delete old items”.
- Also select “Move older items to” and these will be removed from the Inbox folder and put in the Archive folder later when you click the “AutoArchive” button.
- Click “OK”.
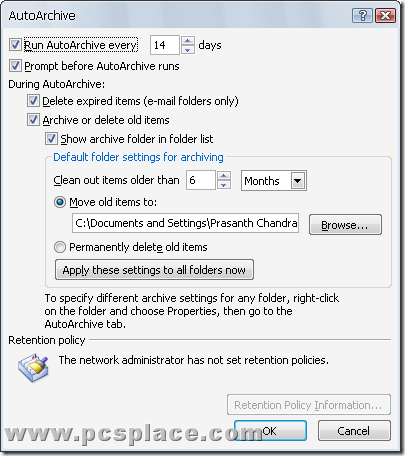
Once the default settings have been specified, you can use the Mailbox cleanup feature to clean your e-mails in the following way:
- From the menu, select “Tools > Mailbox Cleanup”.
- Click on the “View Mailbox size” button.
- Scroll through the list and check the size of the various message folders, then click on the “Close” button.
- Also click on “Find items older than” and specify the number of days, for instance, 60 days and click on “Find…”.
- Scroll through the list of old messages below.
- Double-click on a particular message to open it. Then close the dialog box.
- Again click “Tools > Mailbox Cleanup”.
- Finally click on the “AutoArchive” button.
The older messages (according to the period you earlier specified) will now be moved to the Archive folder and the Inbox will have fewer messages (that are less than 60 days old).

The post is written in very a good manner and it entails many useful information for me. I am happy to find your distinguished way of writing the post. Now you make it easy for me to understand and implement the concept.