Even though Word provides you with a way to wrap text around an image, you may need to add some text over your image or leave some extra blank space near it. Word allows you to do so by altering the ‘Wrap Points’ of the image. These are small black boxes. Each of the wrap points is connected with a small dashed red line. The box made by the red dashed line defines where the text will appear in and around the image. It is possible to change the position of these anchors by simply dragging them. Here is how you do it:
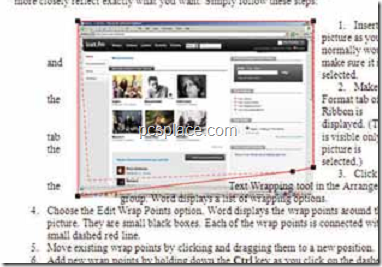
-
Insert your picture as you normally would, and make sure it is selected.
-
Click the “Format” tab.
-
Click the “Text Wrapping” tool appearing in the “Arrange” group. A drop down menu of wrapping options appears.
-
Choose the “Edit Wrap Points” option. Word displays the wrap points around the picture.
-
Move existing wrap points by clicking and dragging them to a new position.
-
Add new wrap points by holding down the [Ctrl] key as you click on the dashed red line at the position
where you want a wrap point. You can then drag the new wrap point to the desired position. -
Remove an existing wrap point by holding down the [Ctrl] key as you click on the wrap point.
-
When done adjusting wrap points, click anywhere outside the picture. The wrap points disappear, and your text follows the texture you defined when you edited the points.

Awsome article and right to the point. I am not sure if this is in fact the best place to ask but do you guys have any thoughts on where to get some professional writers? Thx