You can customize your Excel spreadsheets to display only formulas instead of results. This can be especially helpful when you are creating a report or conducting analysis of documents from the data computed by someone else. However, it will serve little or no purpose if you have either just the formulas or only the data. This simple tip will solve this issue and show you how you can display both the data and the formulas all at once at your disposal. Just carry out the steps mentioned below:
- Start Excel 2007, and click the “Office” button.
- In the drop down list, click “Excel Options”.
- On the left panel of the “Excel Options” dialog box, select “Advanced”
- Scroll down till you reach the “Display Options for this Worksheet” section of the dialog box.
- Select “Show Formulas In Cells Instead of Their Calculated Result”.
- Click “OK” to continue.
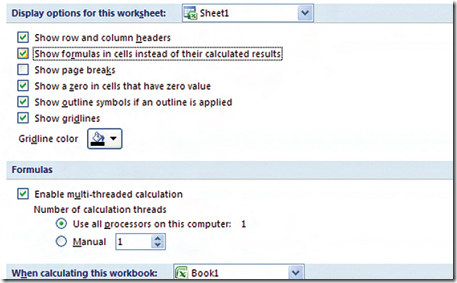
- Excel will now display the formulas instead of the result.
- Now to transfer this data to Word, select the formulas required.
- Press [Ctrl] + [C] to copy the formulas.
- Open Word. Press [Ctrl] + [V] to paste the formulas.
- Go back to the “Display Options for this Worksheet” section in the “Excel Options” dialog box.
- Uncheck the “Show Formulas In Cells Instead of Their Calculated Result” option.
- Click “OK” to continue.
If you do not want to go through the drill mentioned above, Excel 2007 has an easier way to accomplish the same task without changing any settings. To do so carry out the following steps:
- Go to the “Formulas” tab in Excel 2007.
- Under the “Formula Auditing” group, click the “Show Formulas” option.
- Perform Steps 7 to 10 mentioned above.
- Click the “Show Formulas” option again to display the data.
