USB drives are like key chains. They can easily be misplaced. You don’t want your data in the wrong hands, so encrypt it and spoil the thief’s party.
Here I will show you how to encrypt a USB drive using TrueCrypt, a freeware tool. TrueCrypt is fast because it does encryption on the fly.
Download And Install
Download the utility from here. Unpack it and install it. The main interface window is shown below. It looks sparse, but it’s got everything you’ll need.
Select What To Encrypt
First we need to create a volume. On the main screen, hit the Create volume button and follow on to the next screen. Here, select Create Standard TrueCrypt volume and click Next. Once done, you will get an option to create an encrypted Drive or Device—select Device. TrueCrypt allows for the creation of a volume on your hard drive, and it can completely encrypt a hard drive partition or a USB device. Since we are here encrypting a USB device, I selected Device in this step.
Select Your Drive
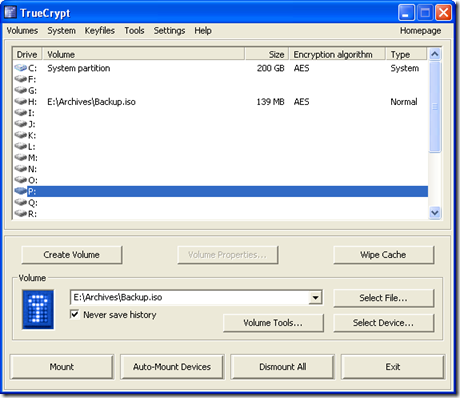 Once Device is selected, a small window opens, listing all the partitions on your hard drive. This will also list any removable drives. Select the drive you want to encrypt and click Next—in our case, this will be the removable drive.
Once Device is selected, a small window opens, listing all the partitions on your hard drive. This will also list any removable drives. Select the drive you want to encrypt and click Next—in our case, this will be the removable drive.
The Actual Encryption
This step deals with selecting the encryption and hash algorithms. We would suggest leaving this to the defaults if you are not sure. The default encryption algorithm is AES, which is an industry-wide standard, and reliable enough for most purposes. The hash algorithm used is RIPEMD-160. The drop-down menu lists many encryption algorithms and hash algorithms. A detailed explanation about each is given in the Help file— I suggest you read it if you’d like to be in a position to be able to tweak the settings.
The All-Important Password
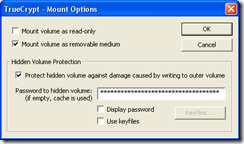 Here, the software will prompt you for a password, up to 20 characters in length. If you’re encrypting critical data, we recommend you use at least an eight or 10-character password for safety. Key in the password and then re-type it to confirm.
Here, the software will prompt you for a password, up to 20 characters in length. If you’re encrypting critical data, we recommend you use at least an eight or 10-character password for safety. Key in the password and then re-type it to confirm.
Formatting Your Device
The final step is to format the device. Here, you can select
he desired file system and cluster size. Before clicking on Format, move the mouse at random for about thirty seconds to create a good encryption key.
Use It!
Once an encrypted volume is created, it needs to be mounted before you can access it. To mount the drive, open TrueCrypt and select any drive letter from the window, in our case, K. Then click on the Select Device button and select the encrypted volume (the USB drive). You will be prompted to provide the volume password; key in the password and the drive will be mounted. Once mounted, the drive can be accessed just like any other partition, and you’ll be able to read from and write to it.

Beter use winsesame available at http://www.winsesame.com No need to create a volume formating .. Just right click a folder and enter the password. It’s done.