If you’ve ever tried to take a backup of a DVD movie using the disc mirroring feature of DVD burning software, you’ve realised you can’t— because of the security feature on the DVD that prevents replicating. That’s where DVD Shrink comes in: it’s freeware that helps you to back up DVD movies. You can make a backup on your hard drive, or use DVD Shrink in conjunction with DVD burning software to replicate the movie on a DVD.
According to “fair use” policy, which is applicable in India, you can take backups of movie DVDs that you’ve purchased for personal viewing, and also change the region setting. You cannot, however, take backups of movies you don’t own, or distribute your backups.
DVD formats
DVD movies come in two formats—the regular DVD5 single-layer DVD, or DVD9, also called dual-layer DVD, which has almost double the capacity. Movies in the DVD9 format cannot, of course, fit on a recordable DVD5 (DVD-R, DVD+R, DVD+RW, or DVD-RW). To fit a DVD9 movie onto the cheaper DVD5 recordable DVDs, DVD Shrink allows you to compress the video file and, if need be, re-author the movie from the source disc: remove extras like trailers, subtitles, advertisements, warnings, “the making of the movie,” etc., and only select the parts you want. Re-authoring also allows you to make your own compilation from one or more source DVDs. You can Download DVD Shrink for Free from the official site for DVD Shrink : www.dvdshrink.org , where you can find support forums. You can download the software from many sites, one of which is by Clicking Here.
Installation
DVD Shrink takes up only 1 MB of space. Insert the source DVD into the DVD drive and launch the program. Click the
Open Disc icon to select the drive. DVD Shrink analyses the DVD for disc errors.
Full Disc Or Re-author Mode
After DVD Shrink is done analysing your disc, you’ll see a detailed DVD structure—the movie menu, main movie, extras like advertisements, etc. and also unreferenced material like title menus. You can take a backup in two ways—Full Disc (the default) and in Reauthor mode.
-
Full Disc backup
Here, you can uncheck the extras or menus you don’t want so as to reduce the file size of the backup. You can also change the compression settings of video to No Compression, Automatic, and Custom Ratio. If you choose Automatic Compression, the video size is set to fit DVD±R (4.3 GB). However, if you want to compress the video further (or decrease the compression ratio), you can choose the Custom Ratio option from the drop-down menu under Video. The slider can be dragged to select the desired video compression percentage.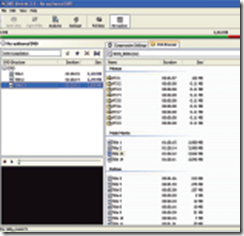 If you want to, you can change the default Automatic Compression to DVD9 (8.3 GB) or a custom default size. To do so, go to Edit > Preferences > Target DVD Size.
If you want to, you can change the default Automatic Compression to DVD9 (8.3 GB) or a custom default size. To do so, go to Edit > Preferences > Target DVD Size. -
Re-Author Mode
Clicking the Re-author button opens up a DVD browser that contains a list of movie menus. You can select the movie titles you want to back up by dragging and dropping the titles from the browser to the DVD Compilation window. The Compilation window now contains your new DVD movie structure. Note that in this mode, you can also build a compilation from more than one movie DVD source.
Fine-tuning
Once the DVD movie structure is ready, click the Backup icon to view the Backup DVD dialog box. The first tab, Target Device, allows you to choose the destination of backup—a folder on the hard disk, an ISO image, or a blank DVD (where you use your burning software). The next tab is DVD Region; you can choose your backup to be region-free.
The Quality Setting tab offers various options to improve the quality of backup, which can be useful because video is being compressed (assuming you’re burning onto a 4.3 GB DVD). There is the Deep Scan Analysis option, which encodes your DVD in two passes— this improves video quality but takes longer. In addition, when video is compressed, some errors can be introduced; to prevent this, Adaptive Error Compensation (AEC) compares the source and the compressed video to rectify any introduced errors.
Back Up!
Once you’re through with the settings, your movie DVD is ready to be encoded. You can choose to watch a preview of the movie while it’s being encoded. If you chose to burn a backup onto DVD, DVD Shrink opens the DVD-writing application after the encoding is done. Enjoy your back up’s and share your experience here.

Interesting, I am curious what the statistics are on your first point there
That’s an awesome software… And you have published the detailed information… good one