You can disable context menu or the menu you get when you right click on your mouse. You can use this trick as a prank or you can use this to prevent any one from changing options of your folders and applications by right clicking on them. Here is a way to disable the right-clicking or context menu on the entire Desktop, including the Start Button, Taskbar and the System Tray.
You need to use the Windows registry editor. Start the registry editor by going to Start > Run, typing in “regedit” and pressing [Enter].
First, navigate to
HKEY_CURRENT _USER\Software\Microsoft\Windows\CurrentVersion\Policies\Explorer.
Right-click in the right pane and create a new DWORD value. Name this DWORD key as “NoViewContextMenu”. Double-click on this DWORD and set its value to 1. Click ‘OK’. This step will disable the context menu for the Desktop.
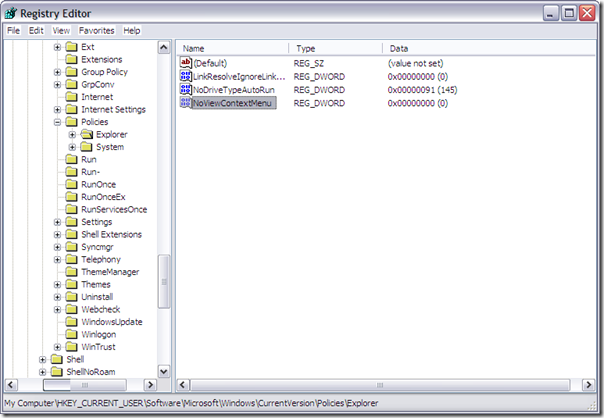
Next, in the same registry key as above, again right-click in the right pane and create another, new DWORD value. Name this DWORD “NoTrayContextMenu”. Double-click on this DWORD and set its value to 1. Click‘OK’. This step will disable the context menu for the System Tray.
Finally, we’ll disable the context menu for the Taskbar. To do this, navigate to HKEY_CURRENT_USER\Software\Microsoft\Windows\CurrentVersion\Explorer\Advanced.
Right-click in the right pane and create a new DWORD value as before. Name this DWORD “TaskbarContextMenu”. The new DWORD will have a value of 0 – let it remain.
That’s it, you’re done.Exit the registry editor. Log Off and then log back On for the new settings to take effect. Now try right- clicking anywhere – you won’t be able to!
To restore the context menus, repeat the above procedures, and simply change back the values from 0 to 1 and 1 to 0 as necessary.
