Some people don’t like others accessing their computer and changing the display settings like themes, screensavers, and wallpapers etc. If you don’t want that to happen, You can hide the themes, screensaver, appearance and settings in the ‘Display Properties’ window, by two methods using the Group Policy Editor or via the Registry. This will also let you prevent others from changing your Desktop Wallpaper. The procedures are as follows..
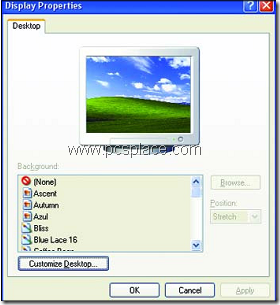
The first method is by using the Group Policy Editor. To start it,
-
Go to Start > Run, type in “gpedit.msc” and press OK.
-
Go to the User Configuration tab and then to ‘Administrative Templates’.
-
Then go to ‘Control Panel’, and there, select ‘Display’.
-
Double-click ‘Hide Appearance and Themes tab’, then click the ‘Enable’ radio button.
-
Click ‘Apply’, then ‘OK’.
Your ‘Appearance and Themes’ tab will disappear from the display properties. In the same way, you can select ‘Hide Screen Saver tab’, and ‘Hide Settings tab’ to hide the screensaver and the settings from the display properties. Similarly, you can also prevent changing of the wallpaper.
The second method is by using only the Registry Editor..
To prevent changing of the wallpaper,
-
Navigate to
HKEY_CURRENT_USER\Software\Microsoft\Windows\CurrentVersion\Policies\ ActiveDesktop (if the key
isn’t there already, create it.)
-
Once there, create a DWORD called “NoChangingWallpaper”.
-
Set the DWORD value to “1” . (“1” is for disabling it, and “0” is for enabling it.)
To remove the screensaver tab,
-
Go to
HKEY_CURRENT_USER\Software\Microsoft\Windows\Current Version\Policies\System.
-
Create a DWORD called “NoDispScrSavPage” and set the DWORD value to “1”.
To remove the Appearance and Theme tabs,
-
Go to
HKEY_CURRENT_USER\Software\Microsoft\Windows\CurrentVersion\Policies\System.
-
There, create a DWORD called “NoDispAppearencePage” and set the DWORD value to “1”.
To remove the Settings tab,
-
Go to
HKEY_CURENT_USER\Software\Microsoft\Windows\Current Version\Policies\System. -
Now create a DWORD called “NoDispSettingsPage” and set the DWORD value to “1”.
If the System key we’ve mentioned isn’t there, you’ll need to create it under ‘Policies’ by right-clicking on ‘Policies’, then selecting New > Key. Rename it to “System”. Similarly, NoDispScrSavPage, NoDispAppearencePage and NoDispSettingsPage can be created by clicking New > DWORD Value after right-clicking ‘System’.
