Wouldn’t it be ultra-cool to carry around your very own operating system with you? Or share an OS with friends? Have
you wanted to build an OS according to your requirements and needs? If you’ve answered “yes” to all the above, you’re in for a treat! Here, I show you how to build your very own, customised Linux distribution (distro).
For creating our distro, I used Ububtu 7.04 as a base and built over it. I wanted an OS that would allow us to do the usual Internet browsing, creating documents and spreadsheets, e-mailing, and playing movies and videos. Here’s the step by step procedure of how to do it.
1. Get hold of the Ubuntu 7.04 ISO file by downloading it for free from ubuntu.com or getting it through free shipping from www.shipit.ubuntu.com and install it. You’ll need to be running in Ubuntu while you create the distro.
2. Make a list of all the essential programs you need. I chose NTFS Read/Write Support, The GIMP, Gaim, Automatix2, Flash 9 player with the Mozilla plugin, W32 Codecs, Audio / Video codecs (Bad and Ugly versions), and VLC Media Player to make the distro complete.
3. We now need a program to do our dirty work because, quite frankly, building a Live CD the Linux From Scratch (LFS) way can be quite cumbersome process. I chose Reconstructor, a Linux CD creator. It’s a small download, from http://reconstructor.aperantis.com/
4. Fire up Reconstructor with “sudo python reconstructor.py” in your Linux Terminal, and you’ll be told which dependencies you need to install before you run Reconstructor.
5. Go to System > Administration > Synaptic Package Manager > Settings > Repositories to make sure the Universe and Multiverse repositories are selected. Open a terminal and run “sudo apt-get install squashfstools gcc rsync libbogl-dev libusplash- dev gpg dpkg-dev fakeroot apt-utils” in the terminal window. You need to be online for this to work.
6. After downloading the dependencies, start Reconstructor again and you’ll be greeted by a welcome screen.
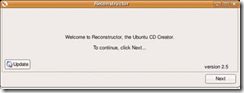
7. In this new screen, the locations of working directories need to be set up— they tell the program where all the files are stored locally. Select the “Create Remaster”, “Create Root”, and “Create Initial Ramdisk” options. These options are used to create the cdrom directory tree, the root filesystem directory tree, and the initial ramdisk tree.
8. The last option in the window asks for the location of the main Ubuntu ISO file, which will be used to replicate the directory structure. Click the “…” button next to the Live CD ISO Filename option, and navigate to where the Ubuntu ISO file is located; then click Next.
9. This screen is divided into various tabs, the first being “Boot Screens”. As the name suggests, this is where you change the first screen that is shown (the splash screen) and also the image shown after you select the boot options. To select an image here, click the “Generate” button. Select the source image (which has to be a 256-colour PNG) and
choose where to save it. Reconstructor will copy it to the correct directories, automatically giving you the custom screens.
10. You can also change the CD text colour on the Live CD by clicking on the button and choosing your colour.
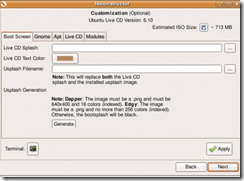
11. The “Gnome” tab allows you to change the default login screen, theme, and fonts of the Ubuntu software after it’s installed. Options such as XDMCP, sounds, and root login can be modified here. You can either select one of the default themes, or click the “…” button next to the theme selection option and import a custom theme. This is either a tar.gz or a tar.bz2 package.
Reconstructor then automatically imports all icons, themes, and wallpaper customisations in the the live cd environment. Hunt for more of these at http://gnome-look.org/
12. The “Apt” tab allows you to select the repositories you want available during the live CD customisation phase. Based on the version of Ubuntu you’re using as a base, Reconstructor automatically chooses the corresponding repositories. So far, so good!
13. In the next tab—”Live CD”—you can set the default username, password, and hostname of the computer.
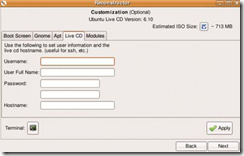
14. Once that’s done, move over to the next tab called “Modules”—the soul of the program. Towards the bottom half of the screen, you’ll find options to install or remove custom programs from the list above. Here you can add any program that appeals to you, especially the essentials we mentioned earlier. There is also an option to “Update Module”, which allows you to check if the module is updated.
15. There are loads of modules available for Reconstructor; these can be downloaded from http://tinyurl.com/2dthrq. After downloading, these modules can be added into Reconstructor by clicking the “+ Add” button.
Once you have all the modules and customisations in place, click on the Apply button to go ahead and compile your very own distro! Distribute it and Enjoy your own Linux Distribution..! Share your views about any other enhancements or ways to make this process a better one here.

Surely this should be ‘Create Your Own Ubuntu’ rather than ‘linux distribution’?
Wow, cool… tried something like this with NimbleX a while ago, worked pretty well, only thing is I couldn’t make it work in Serbian… 🙁