There is no fixed method of taking a screenshot in Linux. That means a method used to take a screenshot in Gnome is not applicable for KDE. Here, we look at the different methods of capturing screenshots – the Gnome method, the KDE method and the Gimp method. If you don’t know what are these, Check out our article about Different types of Linux Desktop Environments.
Gnome Method
It is very easy to take screenshots in the Gnome environment. Just press the [Print Screen] button; the “Save Screenshot” dialog box displaying a screen capture will pop up. This image can be saved only in the PNG format. By default, the save location is the current user’s Desktop.
You can choose to save it in the Home folder of the current user, or choose Other to save it to a specific location. Also, pressing [Alt] along with [Print Screen] will result in an image capture of the active window and not the whole screen.
KDE Method
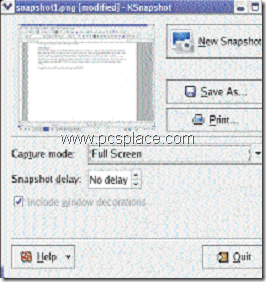 Try using [Print Screen] key in KDE. You’ll soon find that nothing happens. Well, KDE doesn’t have this feature! You’ll need to install a KDE package called kdegraphics3 if it’s not already installed. Normally, the package is a part of all KDE desktops in most distributions, so all you need to do is verify that it exists.
Try using [Print Screen] key in KDE. You’ll soon find that nothing happens. Well, KDE doesn’t have this feature! You’ll need to install a KDE package called kdegraphics3 if it’s not already installed. Normally, the package is a part of all KDE desktops in most distributions, so all you need to do is verify that it exists.
Open the Run Command dialog box, type in “Ksnapshot” and hit [Enter]. If that fails to open the application, you need to download the package, else choose the Gnome or the Gimp method for taking a screenshot.
If Ksnapshot does open, it displays a preview of a screenshot. You can choose to take a New Screenshot, and perhaps choose a Capture Mode from amongst “Full Screen”, “Window under Cursor”, or “Region”.
You can even set a delay (in seconds) in order to be ready to select a region or a window before the capture is actually done. Unlike Gnome’s screenshot method, Ksnapshot supports multiple image formats, so you can choose to save your screenshot as JPEG, PNG, BMP, etc. Another cool feature of this tool is that it can print a screen capture without having to save the image.
GIMP Method
This is perhaps the most “professional” method of taking a screenshot. For one, it works on any desktop environment, and secondly, a high level of image editing is possible in The GIMP. To take a screenshot, open The GIMP and go to File > Acquire > Screen Shot. A dialog window pops up, displaying two options like “Grab,” or the mode of capture (whether full-screen or single window) and “Grab Delay,” or the time in seconds after which the capture will be acquired.
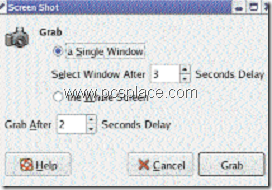
If Single Window is chosen as the Grab mode, two time delays can be set. The first time delay is for choosing which window you want to capture, and the second delay is for the capture itself. It is ideal to keep the former timer to a high value so you have ample time to select a window. The capture thus taken appears under The GIMP for editing. You can take advantage of this advanced tool for editing or resizing the captured image.

I am glad to talk with you and you give me great help! Thanks for that,I am wonderring if I can contact you via email when I meet problems.
Yes you can, through my contact page.
Anytime