Dual-booters rejoice! Now you don’t have to worry about losing your settings between operating systems. If you dual-boot Linux and Windows, you will know the pain of not being able to access the same settings and data for Firefox and Thunderbird under both OSes. If all your e-mail in Thunderbird is configured for the Windows login, for example, and you need to quickly access an important e-mail when logged into Linux, you would, in a conventional configuration, reboot into Windows, open Thunderbird, read the mail, shut down, and boot back into Linux. And you’ll do some further gymnastics if you want to copy some text—say a command line string—from the e-mail to the application you are working with under Linux.
There is, of course, a better way to go about things. The procedure is fairly straightforward:
1. Move all Firefox and Thunderbird data to a partition that will be recognised by both Windows and Linux.
2. Configure Firefox and Thunderbird under each OS to use the same data set.
With hard disks today being as large as they are, it is common to partition one physical disk into many logical drives. Under Windows (2000, XP, and above), partitions are most often formatted using the NTFS filesystem. Many Linux distros do not support NTFS, but some—like Ubuntu—do. If your Linux distro supports NTFS, configuring a separate partition may not be necessary: you can configure the Linux versions of Firefox and Thunderbird to use the data from
the Windows partition.
This is assuming, of course, that the e-mail and browser settings / data that you want to use reside under your Windows login. If your data and settings reside on the Linux partition, which is a non-FAT32 or non-NTFS partition, then you will need to create a separate FAT32 partition, which can be read by both OSes.
It is easier to create the partition under Windows. Right-click on My Computer, select Manage, and click “Disk Management”. You will be presented with a graphical view of all the partitions and hard disks your computer has.
Select an unpartitioned area, or reformat an existing partition, using the FAT32 filesystem. Be careful not to accidentally delete or erase any Linux partitions; these might show up as unpartitioned space.
Once you’ve created the partition, the next step is to move all the data to it. Here, you will need to choose between the data under your Windows or Linux login—you cannot merge the data. The data and settings are stored in what is
known as Profiles. These can be usually found under:
C:\Documents and Settings\username\Application Data\Mozilla\ABC\Profiles in Windows, where “ABC” would be either “Firefox” or Thunderbird”. In Linux, the usual locations are ~/.mozilla/firefox/ and ~/.mozilla-thunderbird/Profiles.
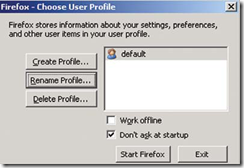
In the new partition, create a folder called MozillaCommon, and create two sub-folders called Firefox and Thunderbird. Then copy the Firefox and Thunderbird profiles you want to use to the respective folders under the Mozilla-Common folder.
The last step is to configure Firefox and Thunderbird to use these folders, using the Profile Manager. In Windows, run firefox -profilemanager or thunderbird -profilemanager to open the respective Profile Manager.
Make sure both Firefox and Thunderbird are closed, and also that they aren’t running in the background. To find out if they are running in the background, of course, look in the Processes tab of the Task Manger, and kill the processes if
they’re running.
In Linux, open a terminal window, and at the command prompt, execute cd firefox or cd thunderbird. If the directory names are different, make the appropriate changes. To start the Profile Manager, execute ./firefox -profilemanager
or ./thunderbird -profilemanager. You also need to ensure the programs are not running in the background. If you get an “already running…” type of error, use the ps or kill commands to shut down the applications running in the background. To learn more about these commands, look up the man pages (execute man ps or man kill). 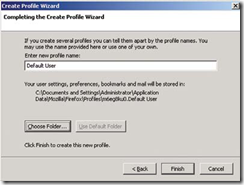
Once you’ve opened the Profile Manager, click Create Profile… and then Next in the Create Profile Wizard. In the completing the Create Profile Wizard screen, select Choose Folder, and select the profile on the new partition.
And that’s that. Now, whenever you browse using Firefox or open an e-mail in Thunderbird, all data and browsing history will be seamlessly available irrespective of OS.

THANKS! Wonderful job Jonny
for those of use new to linux you should advise that you need to cd to /usr/lib/firefox-3.6.3 before you run ./firefox -profilemanager
I wonder if this will work if mails are not stored in the default mail directory in the profile folder. If I want to share my -non-default- mail directory created on XP, what will linux make of paths in the prefs.js like this:
user_pref(“mail.server.server2.directory”, “D:\\Mail\\ImapMail\\imap.web.de”);
If you mount your mail dir in linux, it will have a path like this:
/mnt/win/x/mail/….
So a more reliable way to share mail accounts between oses seems to be to edit the prefs.js and make paths linux-compatible, as explained here:
http:/ /web.archive.org/web/20050207141558/htt p://texturizer.net/thunderbird/share_mail.html