Its been a year that I have using Mac, but I never actually felt the need to create bootable ISO Image. But lately, I needed to install Red Hat on my Windows desktop, then I wanted to make a Windows compatible bootable ISO on my Mac, and that is when I went through few videos and tutorials to get it done.
Now since I have created Bootable ISO image on Mac OS X, I would be sharing the complete tutorial to get it done. The thing about Mac that’s fascinating is the fact that it does not need any third party tool for most of your requirements.
So, in this tutorial, I would be using the Disk Utility and the Terminal to get the job done. Below is the complete step by step guide.
How To Create Bootable ISO Image On Mac OS X
- I am assuming that you have the contents (that have to burnt as ISO image) in a DVD or CD. So just insert it into the ROM
- Now, launch Disk Utility which can be found in Utilities folder of Applications
- On the left panel of Disk Utility you will be able to see your DVD, so just click (single click) on it
- Now navigate as File > New > Disk Image from “<name_of_dvd>”…
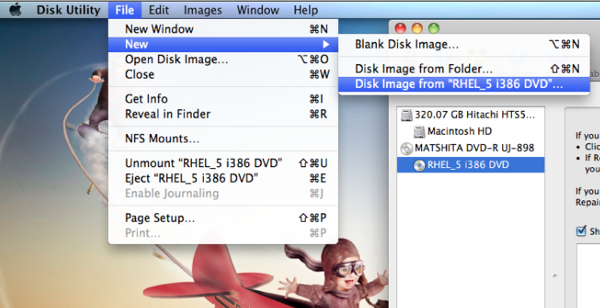
- Its actually time to save the .cdr image of the DVD. Just choose the image format at DVD/CD master, enter an appropriate name(avoid spaces), location and click on Save button
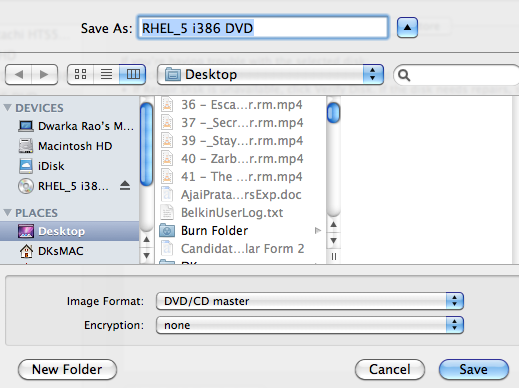
- It will take some time and you would have the required .cdr image on the specified location
How To Convert CDR To ISO
As already mentioned, we would not use any third party tool to get the conversion done. We will the terminal do get it done. Assuming that you are converting RHEL_d_i386_DVD.cdr to RHEL_d_i386_DVD.iso, we need to do the below steps on your Terminal.
- Launch Terminal and get to the location where you have the .cdr image saved
cd Desktop
- Now hit the below command to get the convert .cdr image to .iso
hdiutil makehybrid -iso -joliet -o RHEL_5_i386_DVD.iso RHEL_5_i386_DVD.cdr
This is again take some time to finish the conversion
How To Burn ISO Image To DVD
Assuming that you have the required ISO image ready, its time to burn ISO image to DVD. Below are the steps:
- Insert the empty DVD, and when the finder detects it, choose the action as Open other application, choose Disk Utility and open it
- Once the Utility opens, drag and drop the required ISO image onto the left panel of the tool
- Click (single click) on the dropped ISO image and click on the Burn button
It would take some time and you will have the bootable ISO image DVD ready in your handy. Isn’t it simple? Try it out!
Below is a video tutorial:
How To Create Bootable ISO Image Mac – Burn ISO Mac
