Here I am back with few more Mac OS Mountain Lion secret features. I have already shared a post on Mountain Lion Hidden Features, and its time for Part 2 now.
Well, secret features of any OS are not really “secret features”. The fact that such things are unknown or less popular make them get tagged like that. Since it is a pretty new Mac OS, you would surely want to explore it.
Being a huge Mac user, I realize how it feels when you use this machine at its best. And features like these make it worth using Mac. Without being more wise, I would like to get to the business.
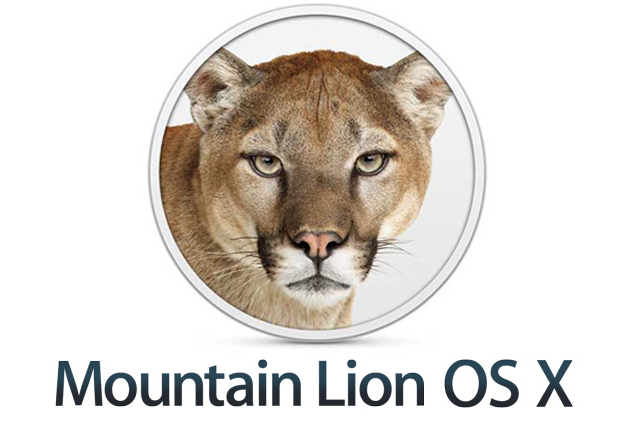
5 Hidden Features Of Mountain Lion OS X – Part 2
Easy Way To Rename A File
In order to rename any picture or any file, you can use its shortcut. Just click on the header (the space right above the File menu where the File name is mentioned). This will activate a cursor, and you can change the file name then. I am sure that this saves efforts.
Encrypted Time Machine Backups
Time Machine has been there since quite a number of years and offers a great utility to the people who use it. For the sake of its simplicity, Apple has always refrained itself from offering its advanced features. With Mountain Lion, all your Time Machine backups can be configured to be encrypted to ensure that its safe and secured. In order to enable it, navigate as System Preferences of Time Machine, click on Select Disk, choose a disk and put a check across the Encrypt Backups option.
Hide Notifications Center
Yes, Notifications Center is one of the most popular features offered by Mountain Lion OS, but does it imply that every Mountain Lion user should love it too? If you do not, then can turn it off easily. Right at the top of the Notifications Center, you can find a button to turn it off.
Save As Option Is Back
If you have been using Mac OS X Lion, then you might have surely missed Save As option. On Mountain Lion, you get the Save As option back as a hidden feature. Open File menu, and then hold Option key and you will see that Duplicate changes to Save As.
Sync Your Address With Twitter
If you want to populate your Address Book, then best way is to sync it with your Twitter account. So, navigate as System Preferences > Mail, Contacts & Calendars and activate your Twitter account. That is it! This will scan your Address Book, and sync Twitter photos and other info into it.
