If you want to set up a presentation that you can control by clicking action buttons, but want several of these buttons on each slide without cluttering up your slide too much, you need Invisible action buttons. These invisible or undercover action buttons are used to control the powerpoint presentation without making it look bad. These can be created easily as described..
-
Draw the buttons, rectangles or any other shape you like on the slide where you want them to appear.
-
Assign them action settings by going to Slide Show > Action Settings in MS Office 2003 or Insert > Action in MS Office 2007 and setting the options you want for each.
-
Test the buttons
-
Start the slideshow and click each shape to make sure it’s doing what it’s supposed to.
-
To make them invisible, select the shapes and assign them a fill of No Fill and an outline of No Line through the Format Object dialog.
-
Now try running your screen show again. You’ll notice that even though the shapes are invisible, they still do what you’ve assigned them.
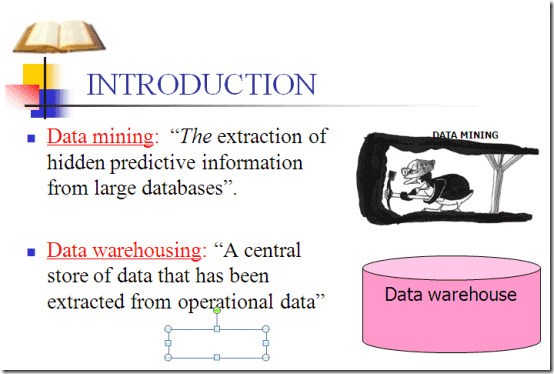
If you want these buttons on each slide, use the Slide Master and go to View > Master > Slide Master and create your action buttons on the Master slide. Anything you place on the Master slide appears on all slides in the presentation unless you specifically disable master items on a particular slide. You can see invisible action button in the above screenshot.
In your subsequent slides, you’ll want to make sure that you don’t completely cover up any action buttons you’ve placed on the Master slide. Or, you could just put two of these invisible action buttons on each slide. Each one fills half the slide, so all you need to do is click the right side of the slide to advance to the next slide (if that is indeed what you want to do) in the presentation and the left side of the slide to go back to the previous slide.
