With many ISPs using PPPoE-based connections, and many ISPs having awkward schemes such as night-unlimited starting at 2 AM, it’s a good idea to schedule your dialing process of Internet Connection rather than staying up late at night.Once connected, your downloads can start automatically. This will be used to schedule your downloads. You can also schedule to connect to Virtual Private Networks ( VPN ).
We already discussed about How to Automate your Internet Connection in Windows. Here is the procedure to schedule connecting and disconnecting from your ISP Internet connection..
-
First we create a batch file. Start Notepad (or any other text editor). Enter the following:
RASDIAL <Connection Name> <Username> <Password>
<Connection Name> should be your exact connection name.
-
Save the file using a suitable name such as “DIALNET.BAT”.
-
Now create a schedule by clicking on Scheduled Tasks in the Control Panel.
-
Double-click on Add Scheduled Task.
-
Click Next.
-
Browse and choose the path of the BAT file.
-
Choose the type of frequency you want the task to run at.
-
Next set the time and date.
-
Finally enter the password for the account running the dialer.
You can further make changes to the schedule by right-clicking on the newly-created scheduled task and clicking on Properties.
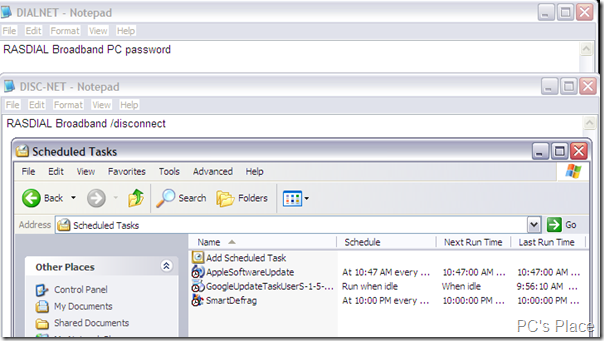
So why would you want to make changes? Well, many more settings can be applied, and multiple schedules can be allotted. Say you connect between 12 and 8 AM, and then you want it to connect at 1 PM again. Such options are available only once you’re done adding the schedule through the Wizard.
Similar to scheduling a connection, disconnection can be done in the same manner. Some alterations in the batch file creation are needed. First, create a new text file and enter
RASDIAL <Connection Name> /disconnect
Save the file as a BAT file, for example, “DISC-NET.BAT”. Be sure to enter your exact connection name in place of <Connection Name>. Once again, like the connection schedule, create a schedule in the same manner only this time choose the Disconnecting BAT file.
