Safe Mode is one method to start a computer when there is any system crash or other problems. You can boot in safe mode using BIOS. We previously discussed about how to Add “Reboot Into Safe Mode” To Your Start Menu. We can even add this in the system startup, so that you can choose between booting normally or boot computer in safe mode. To make the safe mode boot option appear every time Windows starts up, use the following steps.
-
Right-click the ‘My Computer’ icon. Select ‘Properties’, and then select the ‘Advanced’ tab.
-
Under ‘Startup and Recovery’, click ‘Settings’.
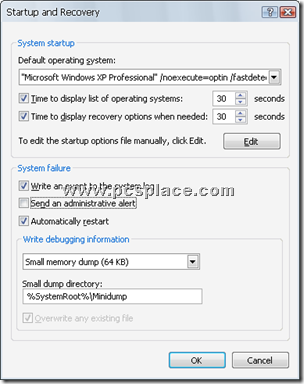
-
In the ‘System Startup’ section, click ‘Edit’. The ‘boot.ini’ file will open in Notepad.
-
Save the file as ‘boot_ini.bak’ as a backup option in case something goes wrong.
-
Now in the boot.ini file, under [operating systems], locate the operating system entry that you want to boot into safe mode, for example, the second entry as below:
[boot loader]
timeout=30
default=multi(0)disk(0)rdisk(0)partition(1)\WINDOWS
[operating systems]multi(0)disk(0)rdisk(0)
partition(1)\WINDOWS=”Windows XP Professional” /fastdetect
multi(0)disk(0)rdisk(0)
partition(3)\WINDOWS=”Windows XP Professional Safeboot” /fastdetect
You can modify the entry in the second line by adding “Safeboot” after “Windows XP Professional” to distinguish between the two OSes.
-
In the second entry, after “/fastdetect”, add the following line:
/safemode:minimal /sos
/bootlog /noguiboot
The [operating systems] section of ‘boot.ini’ file should now look like the following.
[operating systems]
multi(0)disk(0)rdisk(0)
partition(1)\WINDOWS=”Windows XP Professional”
/fastdetect
multi(0)disk(0)rdisk(0)
partition(3)\WINDOWS=”Windows XP Professional Safeboot” /fastdetect
/safemode:minimal /sos
/bootlog /noguiboot
-
The other Safe Mode options are as follows:
Safe mode with networking switch:
/safemode:network /sos
/bootlog /noguiboot
Safe mode with the command prompt switch:
/safemode:minimal
(alternateshell)/sos /bootlog
/noguiboot
Enable VGA mode switch:
/basevideo
Debugging mode switch:
/debug
Here, we have used only the first mode i.e., safe mode. A combination of switches may be used if required.
-
Save and close the file.
-
Click OK twice to exit System Properties.
-
Restart the computer and select “Windows XP Professional Safeboot” to boot into safe mode.
If something went wrong like if you see an error message, replace ‘boot.ini’ with the ‘boot_ini.bak’ file.

These changes can also be made by going to Start> Run> type msconfig and then go to the boot.ini tab. Just checking or unchecking the options will do the work and there is no need to edit anything in the text file which we get in Control Panel> System> Advanced> Startup and Recovery> Settings.