We can enable the presentation mode on Windows 7 laptop, but what If you want to use this feature on desktop PC? Where do you find it and how do you enable it? The Mobility Center is available on all Windows 7 versions, irrespective of whether the operating system is running on a laptop or a desktop PC. However, by default, it is disabled in the latter. With Slight alterations in the Registry, you can enable all functions, including the windows mobility center – presentation mode.
-
Go to ‘Start > Run’,type ‘regedit’ and push [Enter] to pull up the Registry Editor.
-
When prompted for the UAC security confirmation, click ‘Yes’. If you have logged in as a normal user, you must select the administrator account and enter the relevant password. Otherwise, the registry cannot be modified.
-
In the registry editor, navigate to the “HKEY_CURRENT_USER\Software\Microsoft” key.
-
Right-click and create a new key, and name it ‘MobilePC’.
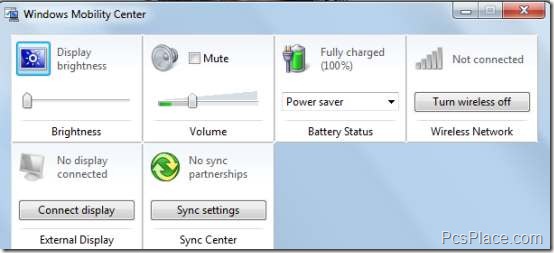
-
Then create two sub-keys named ‘AdaptableSettings’ and ‘MobilityCenter’.
-
In ‘AdaptableSettings’, right-click and select ‘New DWORD value’, and enter ‘SkipBatteryCheck’.
-
Double-click this new entry, change its value to ‘1’ and click ‘Ok’.
-
Then, open the sub-key ‘MobilityCenter’ and create the ‘New DWORD value’ and enter ‘RunOnDesktop’ in the same manner. Its value should be ‘1’.
After closing the Registry, the Mobility Center can be accessed by executing ‘mblctr’ from the ‘Run’ command. It can be more convenient, if you create a link for this command on the desktop.
