If you own a Mac then must have surely struck by a thought to install Windows 7 on Mac OS. If you think that is impossible, then here is the tutorial for you. To get this installation done, you need Boot Camp on your Mac.
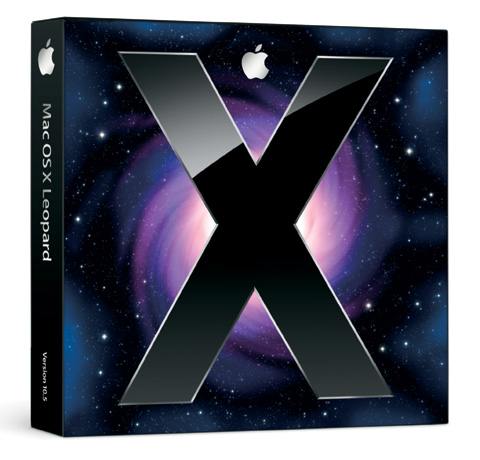
Here is the step by step guide to install Windows 7 on Mac OS using Boot Camp:
GET THINGS READY
Before you actually sit and start to install Windows 7 on Mac OS, you need some things to be done, here are they:
- Get all the firmware updates installed on your Mac by navigating Apple Button > Software Update
- Genuine Windows 7 installation DVD
- Genuine Mac OS installation DVD
- Patience
INSTALL WINDOWS 7 ON MAC OS
STEP 1: To start with, you need to close all the running application on your Mac.
STEP 2: Now launch the Finder and navigate to Applications > Utilities > Boot Camp Assistant. This will install Boot Camp on your camp which is very necessary to install Windows 7 on Mac OS.
NOTE: Make sure that you install the latest version of Boot Camp because it supports Windows 7.
STEP 3: Lunch the Boot Camp Assistant which will ask you to decide storage space for Windows 7. If you are not having enough space, atleast keep 10GB of space for it. But it is always recommended to have keep extra 8 – 10GB of storage which would offer you with space for installation of software on it,
STEP 4: Now, click on the button labelled as Partition.
STEP 5: Once you are done with the partition, you can find a BOOTCAMP drive on your desktop which is actually reserved for Windows 7 installation on Mac.
STEP 6: Now you Mac will restart and boot with Windows 7. And when it asks you to select the partition for the installation of Windows 7 on Mac, make sure that you choose BOOTCAMP that you have created.
NOTE: This is a critical step because if you do not go ahead with BOOTCAMP, it will clean the Mac OS from your system, and installs Windows 7 on it which would lead to number of criticalities.
STEP 7: Once you have selected the BOOTCAMP option, click on FORMAT button and then click on OK button.
STEP 8: Now follow the instructions and install Windows 7 on Mac as do it normally.
STEP 9: After the completion of installation, get the updates installed if you have an Internet connection.
STEP 10: Now it will ask you to reboot your Windows 7, once you do it, you would realize that you do not have sound drivers for it.
STEP 11: Now, insert you Mac OS installation DVD, and navigate it to BOOT CAMP folder. There you will find a setup.exe file. Simply run it and get BOOT CAMP installed, and make sure you follow all the instructions properly.
STEP 12: Once you are done with it, it will again ask you to reboot.
And that is it. Voila! You are successful with the whole procedure to install Windows 7 on Mac OS. Once you start you Mac, it will ask dual mode and will ask you to choose the OS that you want. Simply, click on the OS that you want to boot with, and you start working on it.
