You have several email addresses for corresponding with different recipients such as friends and family. Things get annoying when all messages end up in the same mailbox. Creating individual folders for specific recipients makes navigation and archiving easy. You can instruct Outlook to store the mails in different PST files depending on the sender’s address. This also simplifies archiving different emails. To do this,
-
Start Outlook and go to ‘Tools > Account Settings’.
-
In the list of created accounts, select the email address that will need to be stored in the new PST file.
-
Click on ‘Change Folder’.
-
In the dialog that appears, you can either select an existing folder or create a ‘New Outlook Data
File’ and link it to the account. -
If you create a new PST file, select the storage type and click ‘OK’ in the dialog box that appears.
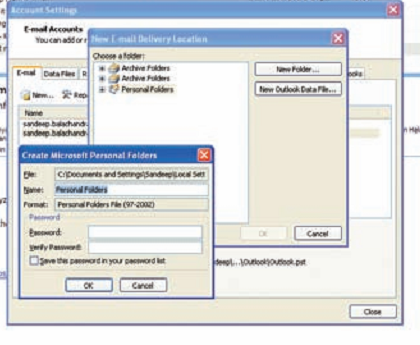
-
In the ‘Create or Open Outlook Data File’ window, define the storage location for the new data file with your desired ‘File Name’.
-
Enter the name that Outlook should use in its navigation list under ‘Name’ in the ‘Create Personal Folder’ dialog.
-
If you want, you can even password protect the file. Close all open dialogs by either clicking on ‘OK’ or ‘Close’.
-
Repeat these steps if you want to link other accounts to separate PST files.
Note: Outlook will now store mail received from different accounts in the specified data files. For sending mails, however, the application continues to use the standard account’s PST file if you don’t select a different sending address in the email. Remember to back up all PST files when backing up your data or switching computers.
Check out other articles about MS-Outlook and Microsoft Office

Hey thanks for this article. I’ve bee searching for a solution like this. I’ve stored all my mails in one pst-file until now, and it got pretty huge in size. Using Lookeen as a fast alternative to the OL search made it easy to navigate and find mails within my archive though. But with your help it’s more ‘organised’, and I even read that Lookeen also searches within multiple pst-files. So everything basically ist the same but changed to the better 😉 thanks again…