In addition to the table of contents, large documents often require special or different numbering for different pages of a single document. For example, the page numbers start only after the cover page or the table of contents has Roman numbers. The customized numbering of word documents helps provide better indexing of the file. Microsoft Word can divide documents into sections, e.g. cover page, table of contents and text, which can either have separate numbering or numbering continued from the previous section. The method in different program versions is not very different from each other. Position the cursor between the cover page and the table of contents in the document.
-
In the multi-function toolbar of Word , Select ‘Page Setup > Page Layout > Breaks > Next page’.
-
In the older versions of Word, open ‘Insert > Break’ and in the following ‘Section Break Types’ dialog, select the option ‘Next page’.
-
Then click on ‘Ok’. If required, delete all manually inserted page breaks and then separate the table of contents from the actual text with the help of another section break.
-
Position the cursor in the table of contents and click ‘Header’ or ‘Footer’ in the ‘Insert’ tab of the multi-function toolbar.
-
In the older versions, open ‘View > Header and Footer’.
Word first goes into the header and you can go to the footer using the ‘Switch between header and footer’ option in the now visible, floating toolbar. In order to have a header and footer that is different from the previous section, disable the ‘Link to previous’ option in ‘Design’ under ‘Navigation’. In Word 2003 and XP, disable the ‘Link to previous’ or the ‘Same as previous’ option.
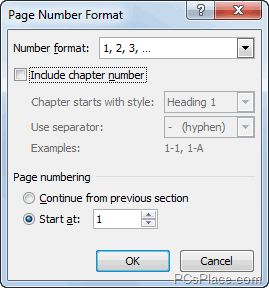
You can now add the desired header and footer. To add page numbers, place the cursor where you want to enter the page number and click on ‘Page number’ under ‘Header and Footer’ in the ‘Design’ tab of the multi-function toolbar. Click on ‘Page number’ and select ‘Format page numbers’. In the older versions of Word, enter the page numbers using the ‘Insert Page Number’ command in the floating toolbar.
The next dialog is the same for all versions of MS Word. Under ‘Page Number Format’, define the required format of the page numbers, e.g. Arabic or Roman. Also enable ‘Start at’ and select ‘1’ in the following field so that word starts the numbering pages of that particular section with 1. An alternate option is to select the ‘Continue previous list’ option. After this, confirm with ‘Ok’ and click on ‘Close Header and Footer’ or ‘Close’. Repeat the same steps if you would like to use any other number formats.
